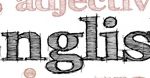【この記事は約 15 分で読めます。】
 こんにちは、ハルショーです。
こんにちは、ハルショーです。今回は、SEO対策の設定を管理できるプラグイン、「Yoast SEO」の設定方法について説明します。
このプラグインは非常に高機能でありながら、基本機能は無料で利用することができます。
そして、「Yoast SEO」には下記のような機能が搭載されています。
・記事ごとのSEO対策設定機能
・HMLサイトマップ生成機能
・RSSフィードに挿入する文言の設定機能
・ソーシャルメディアのメタタグ生成機能
・パンくずリスト機能
など、便利な機能がたくさんあります。
SEO対策のプラグインでは、「All in One SEO Pack」が有名ですが、このプラグインは、機能をさらに拡張させた感じです。
設定項目が多く複雑なので慣れるまでに少し難しく感じるかも知れませんが、一旦慣れてしまえば、非常に役立つプラグインです。
この記事を参考に「Yoast SEO」の設定をしてみてください。
目次
Yoast SEOのインストール
まずは、「Yoast SEO」プラグインをインストールします。
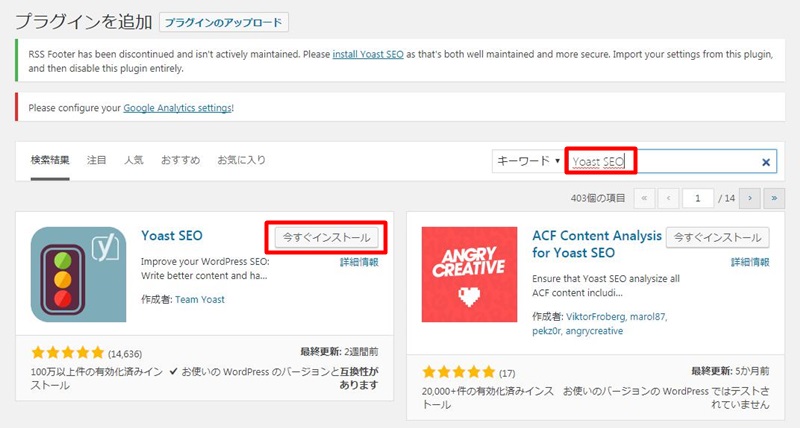
インストールされたら、「有効化」をクリック。
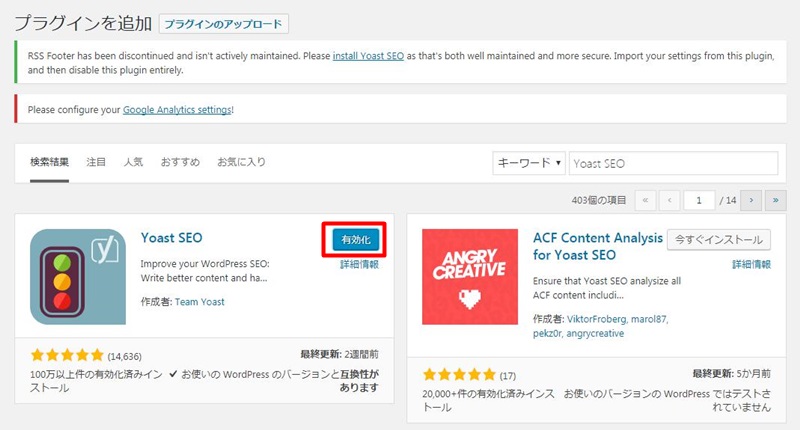
Yoast SEOを利用するための準備はこれで完了です。
Yoast SEO 利用上の注意
SEOに関する知識が必要
このプラグインは、はっきり言って初心者向けではありません。このプラグインを使うには、SEOに関する知識が必要になります。
このプラグインは、WordPressのSEO関連の設定を細かく変更できます。なので、WordPressの仕組みやSEOの概念を理解していない人が使うと、よくわからないと思います。
設定変更のためのメッセージ
Yoast SEOプラグインを有効化すると、ダッシュボードに設定変更を促すメッセージが表示される場合があります。
これは、あなたが運用しているサイトの「WordPressの設定」が原因になります。
プラグインの機能を活かすために、表示されるメッセージに従って設定を変更してください。
Google Search Consoleが未設定
Google Search Consoleが未設定の場合、下記のメッセージが表示されます。
Google Search Consoleは検索エンジンのクロールエラーを確認できます。可能であれば設定することをおすすめします。

パーマリンク設定
パーマリンク設定に投稿名「/%postname%/」が設定されていない場合に下記のメッセージが表示されます。
SEO的に影響するので、可能であれば設定したほうが良いです。
記事のURLに自然にSEO対策用のキーワードを入れておくと、SEO的に優位になります。

検索エンジンのインデックス拒否
WordPressの表示設定で「検索エンジンがサイトをインデックスしないようにする」にチェックが入っていると、設定変更を促す下記のメッセージが表示されます。
「noindex」の設定になっている場合は、検索エンジンのインデックスを許可するようにしてください。

Yoast SEOの設定方法
主要な機能について紹介します。
管理画面から「SEO」をクリック。
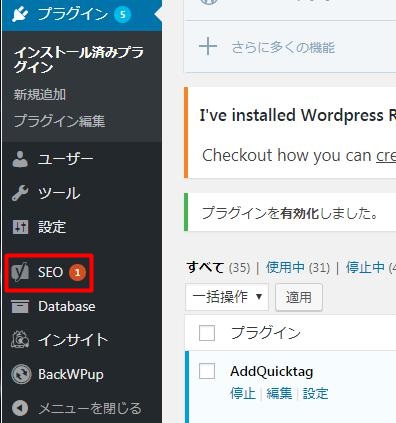
一般的な設定
一般的な設定のタブにある「Open the configuration wizard」をクリックすると、初期設定のウィザード画面が表示されます。
必要な情報を入力して初期設定をしてください。
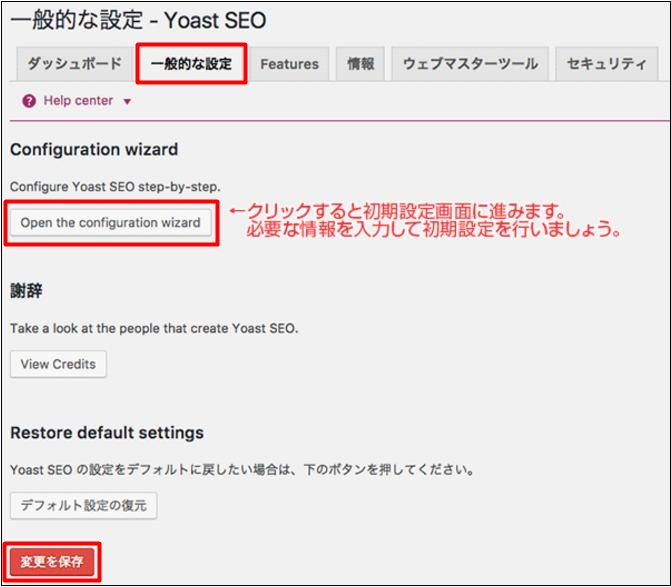
Featuresの設定
「Advanced settings pages(高度な設定ページ)」を「Enabled(有効化)」する必要があります。初期状態は一部の機能が無効化されているので、機能を有効化して全ての機能を利用してください。
その2つの設定項目は、無効化(Disabled)していても問題ありません。必要に応じて設定を調整してください。
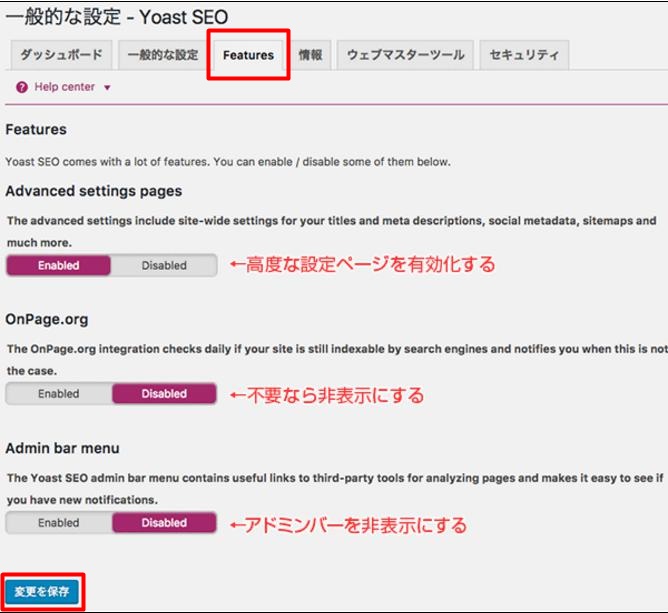
設定項目について
Advanced settings
⇒高度な設定ページを有効化します。サイト全体のメタタグ設定、ソーシャルメディア設定、XMLサイトマップ設定などの機能が利用可能
OnPage.org
⇒検索エンジンに関する情報を解析できる英語圏対応のサービスで、日本語圏は未対応です。
Admin bar menu
⇒管理画面の上部にある管理バーのメニューを非表示にできます。
タイトル・メタディスクリプションの設定
一般的な設定
タイトル・メタディスクリプションの設定画面では、サイト全体の「タイトル」「メタディスクリプション」「noindex」の設定ができます。
必要に応じて設定を調整してください。
設定画面のタブを切り替えると、様々なテンプレートの設定を変更できます。
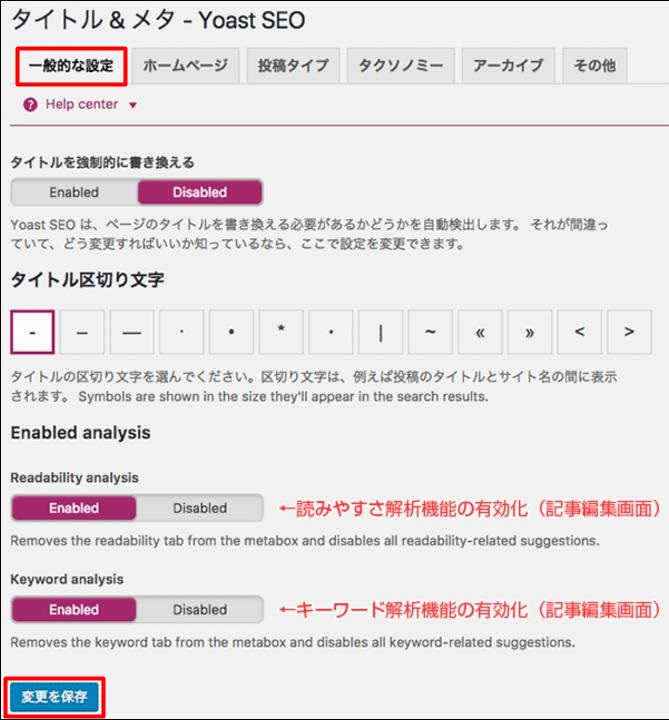
設定項目について
Readability analysis
⇒記事編集画面に表示される「記事の読みやすさ」を解析する機能です。初期状態は有効化されています。
Keyword analysis
⇒記事編集画面に表示される「記事のキーワード」を解析する機能です。初期状態は有効化されています。
投稿タイプ
投稿・固定ページ・カスタム投稿タイプのテンプレートは、検索エンジンにインデックス(表示)させる為に、必ず「index」の設定にします。
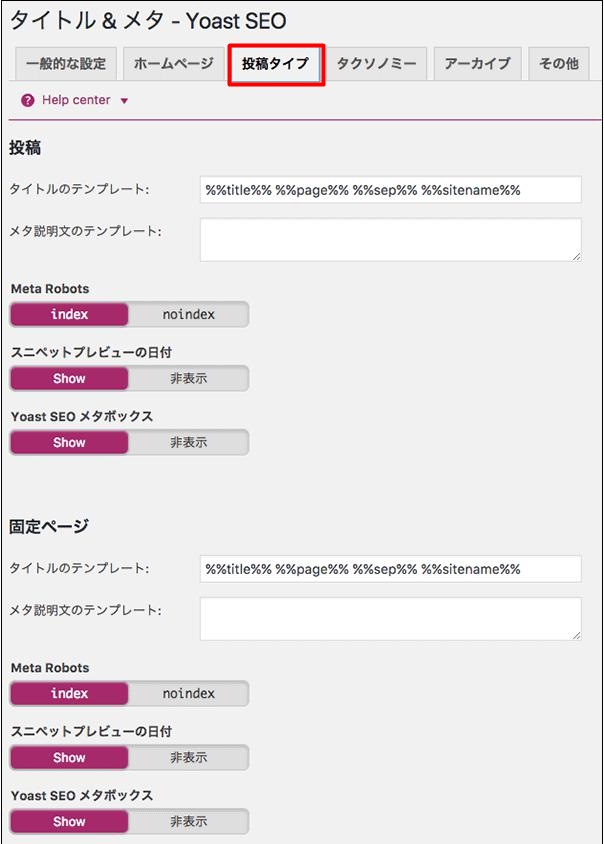
タクソノミー
必要に応じて「noindex」や「非表示」の設定を行ってください。
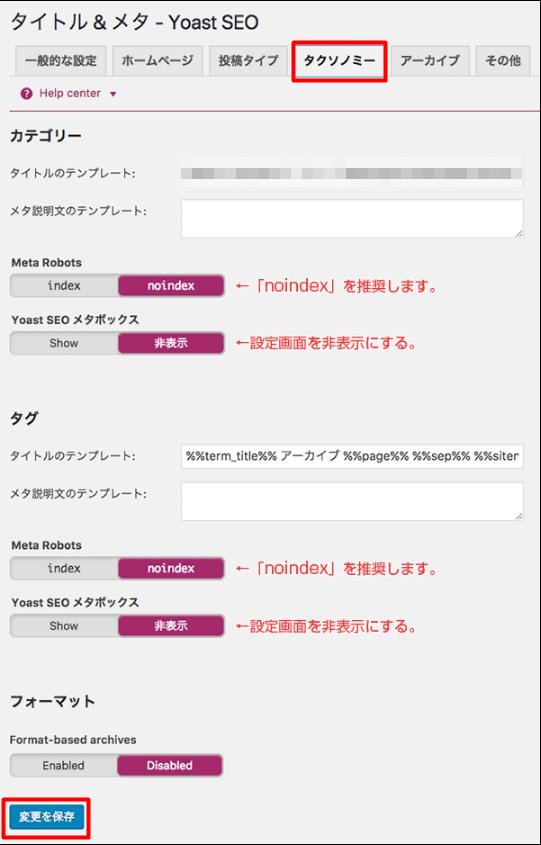
その他
必要に応じて「noindex」や「無効化」の設定を行ないます。
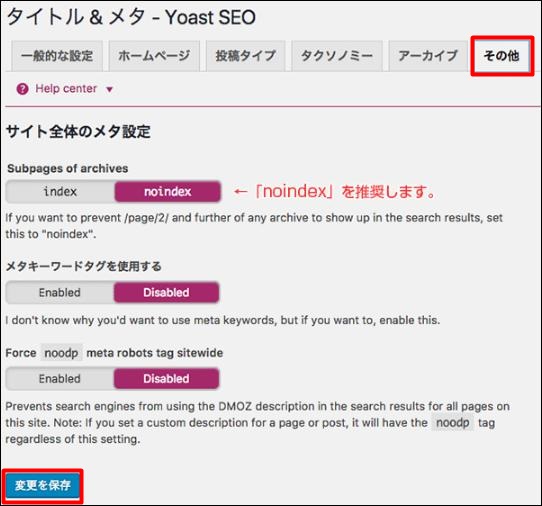
その他の設定
投稿や固定ページの記事を上位表示しやすくするために、カテゴリーやタグの重要でないページは「noindex」に設定しておいたほうがいいです。
そうすることで、投稿や固定ページの記事の露出が増え、ページの直帰率が下がり、結果的にSEO的に良い評価を受けやすいです。
それに加え、重複コンテンツと判断されそうなページは「noindex」または「無効化」の設定を行ないましょう。
noindexの推奨
下記のページはSEO的な意味では重要ではないため、「noindex」の設定を推奨します。
・日付アーカイブ
・投稿者アーカイブ
・カテゴリー
・フォーマット
・メディア
・タグ
・検索ページ
ソーシャルメディアの設定
ソーシャルの設定画面では、ソーシャルメディアの設定を行ないます。
Facebook、TwitterなどのSNSアカウントを運用している場合は、アカウントのURLを登録します。設定した情報をもとにソーシャルメディア用のメタタグが自動生成されます。
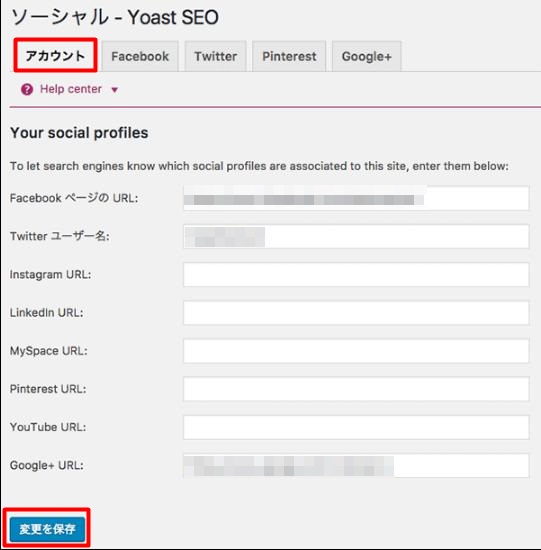
Facebook OGP(Open Graph Protocol)のメタタグを生成できます。
この機能を利用するには、Facebook Developers(開発者向け)にあなたのWebサイトをアプリとして登録する必要があります。
そして、、「Facebookの管理者ID」でログインし、「APP ID」を指定します。
次に、OGPに必要な情報を登録します。
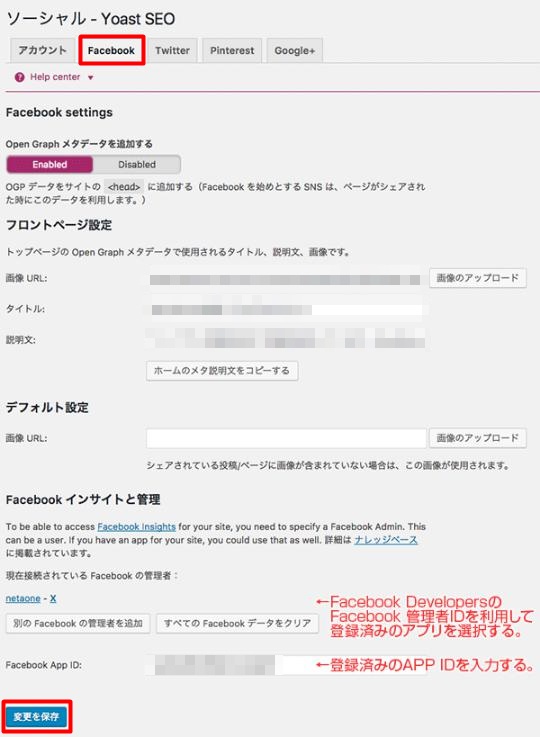
生成されるメタタグの例
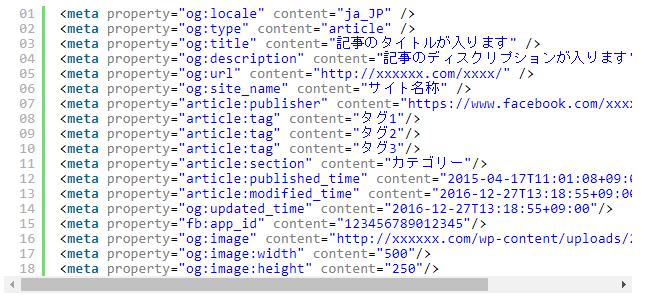
Twitterアカウントで「Twitterカード」を利用できるようにするメタタグを生成できます。Twitterカードを利用するには事前に申請を行い、承認を受ける必要があります。
Twitterカードの種類を指定できます。カードの種類は、通常の場合は「Summary」、大きい画像を表示したい場合は「大きな画像付きSummary」を指定します。
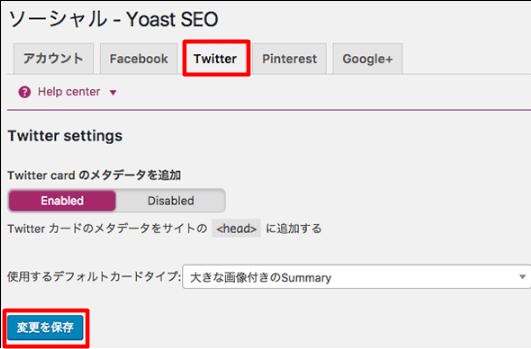
生成されるメタタグの例
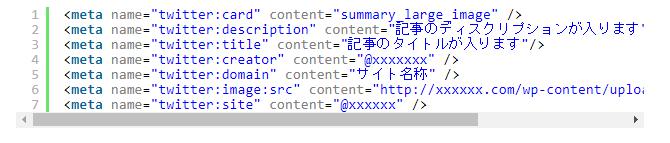
Google+
Googleの検索エンジンとGoogle+のアカウントを関連付けする設定です。Google+ページを運用している場合は設定してみてください。
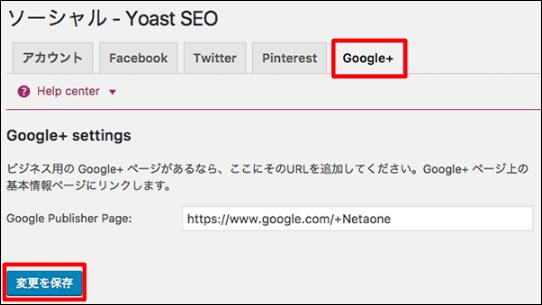
生成されるメタタグの例
XMLサイトマップ
検索エンジンにサイトの更新情報を円滑に伝えるためのXMLサイトマップを自動生成できます。
初期設定のままでも運用はできますが、必要に応じてXMLサイトマップに出力する内容を調整します。出力対象や除外対象を指定できます。
ここで作成したXMLサイトマップをGoogle Search Consoleのサイトマップに登録してください。
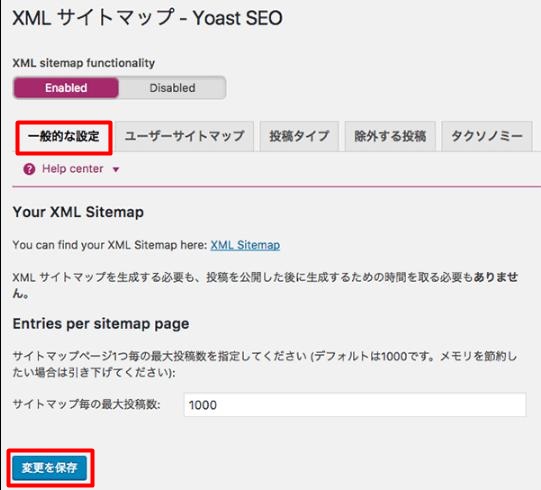
Google Search Console
作成したXMLサイトマップのURLをGoogle Search Consoleに登録すると、検索エンジンのクローラーの状況を確認できます。
SEO対策において、Google Search Consoleの役割は非常に重要です。必ず設定をして運用してください。
Google Search Consoleは、検索エンジンのクローラーの活動状況を把握できます。
高度な設定
パンくずリスト
サイト内の階層構造を分かりやすくできる、パンくずリストを設置できます。
これを使うことにより、ユーザーと検索エンジンの両方のサイト構造を分かりやすく伝えることができます。
この設定画面の一番上にあるチェックボックスをONにして保存してください。テンプレート内の「パンくずリスト」を表示したい場所に下記のPHPコードを記述します。「パンくずリスト」に表示させる内容や文言もカスタマイズできます。
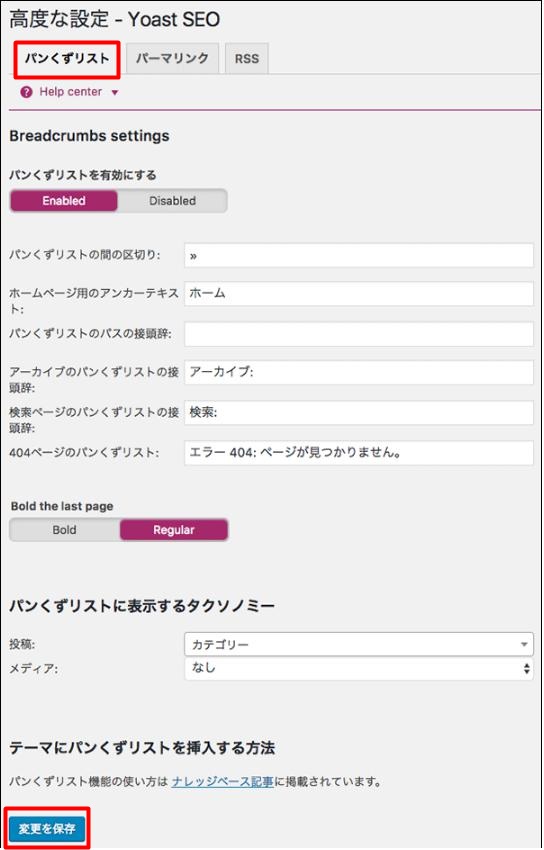
下記のPHPコードをテンプレートに貼り付けて利用します。

パーマリンク
パーマリンク設定の調整ができます。よく分からない場合は、そのままの設定で問題ありません。
カテゴリーのURLの中にある「/category/」のパーマリンクを削除する機能もあります。
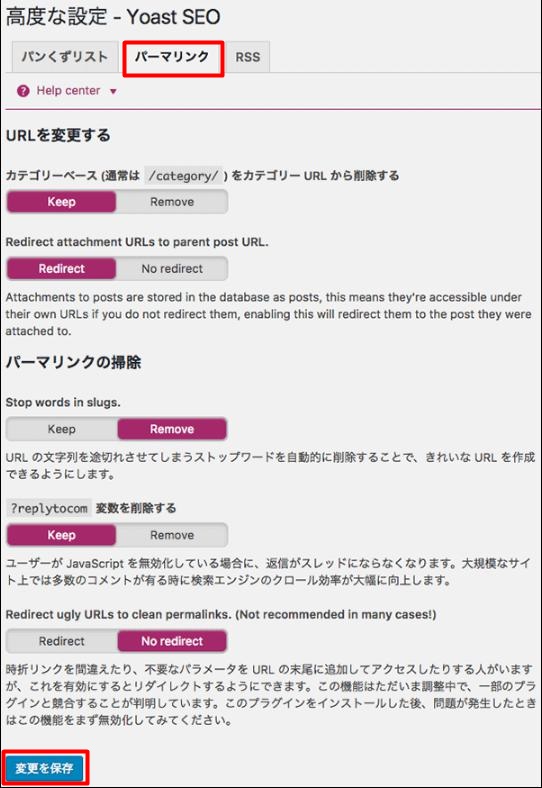
RSS
RSSフィードに出力される内容の上部と下部に指定した文言とリンクを挿入できます。
RSSフィールド内に「記事の配信元」や「コピーライト」などを表記する際に利用します。
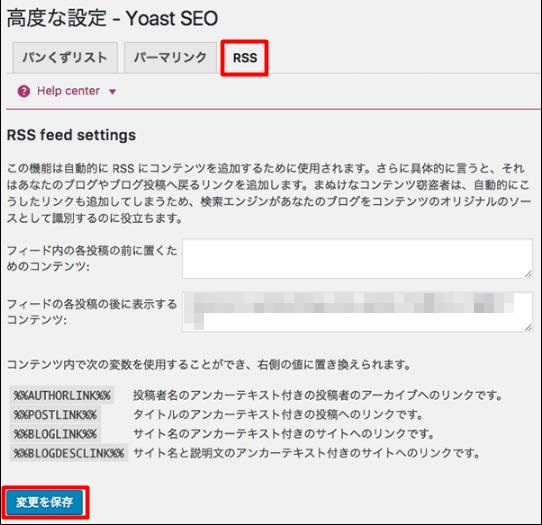
ツール
インポート&エクスポート
現在、他のSEO対策プラグインを利用していて、Yoast SEOに乗り換えようと検討している場合は、今まで設定してきた設定データを他のプラグインからインポートして引き継ぐことができます。
「All in One SEO Pack」からも設定を引き継げるので活用してください。
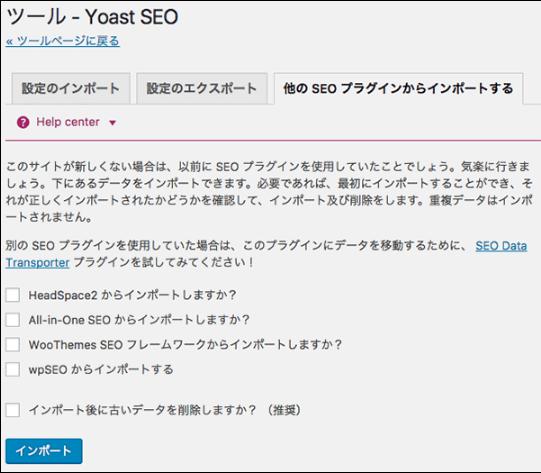
ファイル編集
プラグインの管理画面上で「.htaccess」と「Robots.txt」ファイルの閲覧&編集ができます。
一括変更
記事のタイトルとメタディスクリプションの一覧表示及び一括編集ができます。
Search Console
Google Search Consoleと連携して、検索エンジンのクロールエラーの状況を確認できます。
クロールエラーを少なくするのに役立ちます。
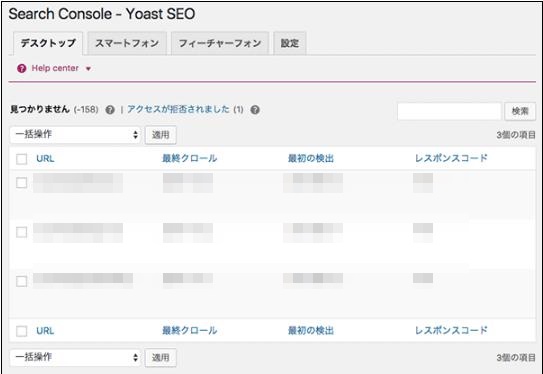
拡張機能
SEO対策の機能を更に拡張した有料版のプラグインも用意されています。
記事投稿時のSEO設定
投稿、固定ページ、カスタム投稿タイプの記事編集画面の下にSEO設定画面が追加されます。
記事を書く際に、記事ごとにSEO対策の設定ができます。
記事編集画面の例
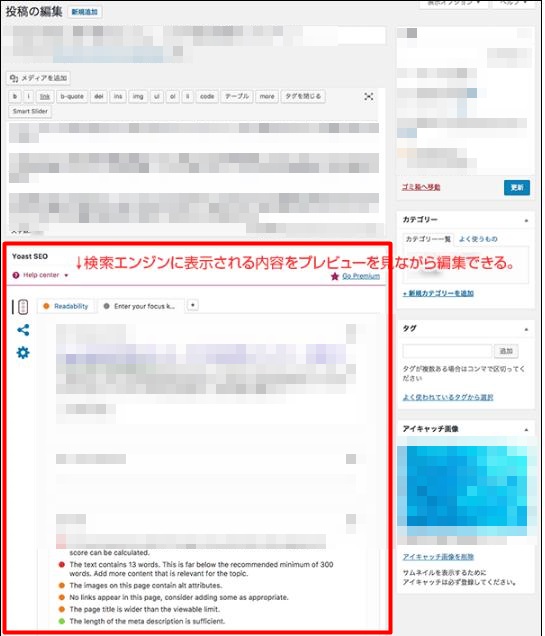
設定メモ
1.「フォーカスキーワード」の機能は、無理に利用しなくても問題ありません。日本語のキーワードで運用すると、コンテンツの分析が正しく解析されない場合もあります。
2.「フォーカスキーワード」と「解析」の機能は、プラグインの設定で非表示にすることもできます。
Yoast SEOのまとめ
Yoast SEOは、SEO対策の設定をまとめて管理できるプラグインです。
非常に高機能でありながら、基本機能は無料で利用できます。
「All in One SEO Pack」より高機能で使いやすいプラグインと思います。ただ初心者向けのプラグインではないので、WordPressの仕組みやSEOの概念を理解していない人が使うと、なんだかよく分からないと思います。
「All in One SEO Pack」の機能が物足りなく感じたら、このプラグインを利用してみてください。
以上が、SEO対策の設定を管理できるプラグイン、「Yoast SEO」の設定方法についての説明になります。