【この記事は約 6 分で読めます。】
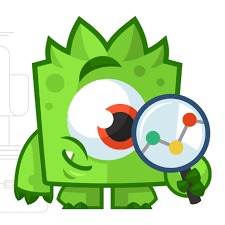 こんにちは、ハルショーです。
こんにちは、ハルショーです。今回は、アクセス解析の Google Analytics のトラッキングコードを WordPress の Webサイトに簡単に挿入できるプラグイン、
「Google Analytics by MonsterInsights」の設定方法について説明します。
このプラグインは、WordPressテーマのテンプレートを直接編集することなく、アクセス解析のトラッキングコードをHTMLのヘッド要素に挿入できます。
このプラグインの設定は簡単で、Googleアカウントとの連携またはUAコードを手動入力して設定を行ないます。
その機能に加え、WordPressの管理者ユーザーでログインしている場合にトラッキングコードを出力しないようにできます。
そうすることで、WordPressno管理者ユーザーのアクセス数を除外することで、アクセス解析の精度が上がります。
WordPressテーマのテンプレートを直接編集したくない場合や、アクセス解析の精度を上げたい場合は、この記事を参考に「Google Analytics by MonsterInsights」の設定をしてみてください。
目次
Google Analytics by MonsterInsightsのインストール
まずは、「Google Analytics by MonsterInsights」プラグインをインストールします。
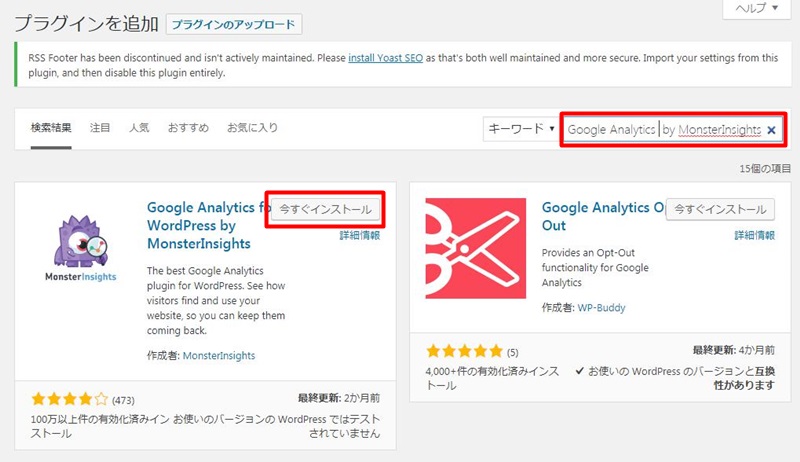
インストールされたら、「有効化」をクリック。
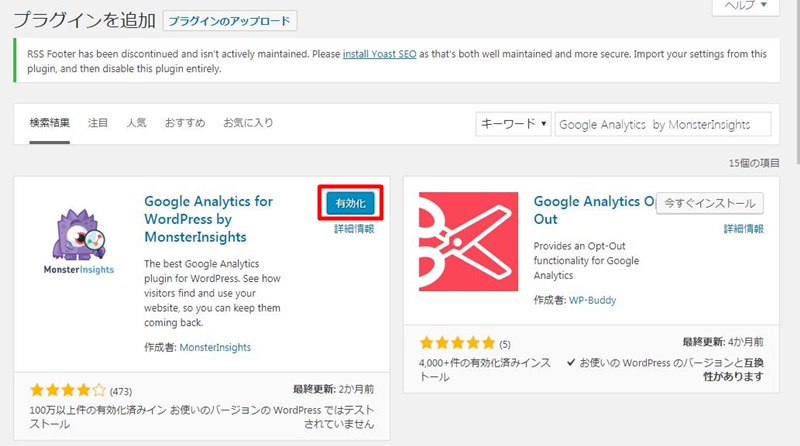
「Google Analytics by MonsterInsights」を利用するための準備はこれで完了です。
Google Analytics by MonsterInsightsの設定方法
「Google Analytics by MonsterInsights」プラグインの管理画面は下記の場所にあります。
WordPress管理画面 ⇒ インサイト
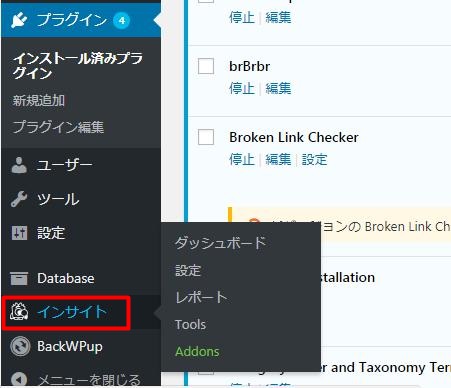
初期設定
Google Analytics
このプラグインを利用するには、「Google Analytics」のアカウントが必要です。
もし、まだ利用したことがない場合は、アカウントを開設します。
一般設定
まず、GoogleアカウントまたはUAコードを手動入力して、Google Analyticsのアカウントを指定します。
「ユーザーを無視」の部分は、アクセス解析のトラッキングコードの出力を無効化する機能です。
指定した管理者ユーザーがログイン状態でWebサイトにアクセスしてもトラッキングコードが出力されないので、アクセス解析の集計にデータが反映されなくなります。
その他の設定は、Google Analyticsの設定と合わせて、必要に応じて調整してください。
初期設定のままでも運用可能です。
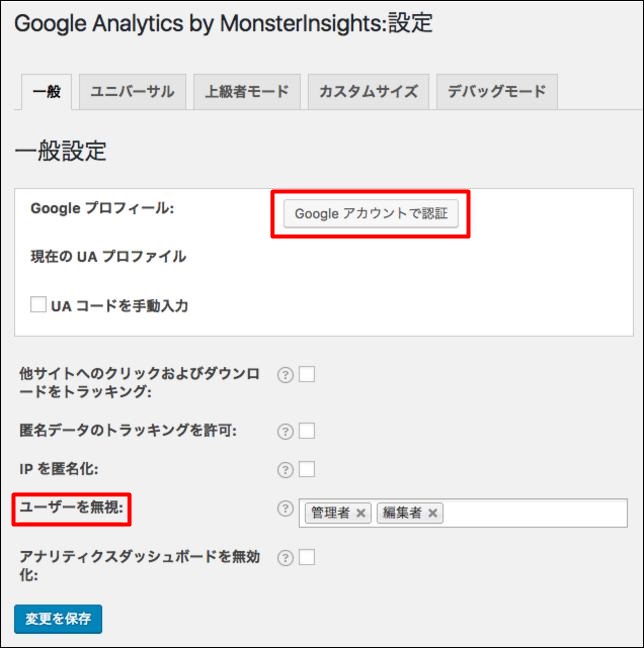
許可のリクエスト
許可のリクエストの画面が表示されます。プラグインがデータを取得するのを許可してください。
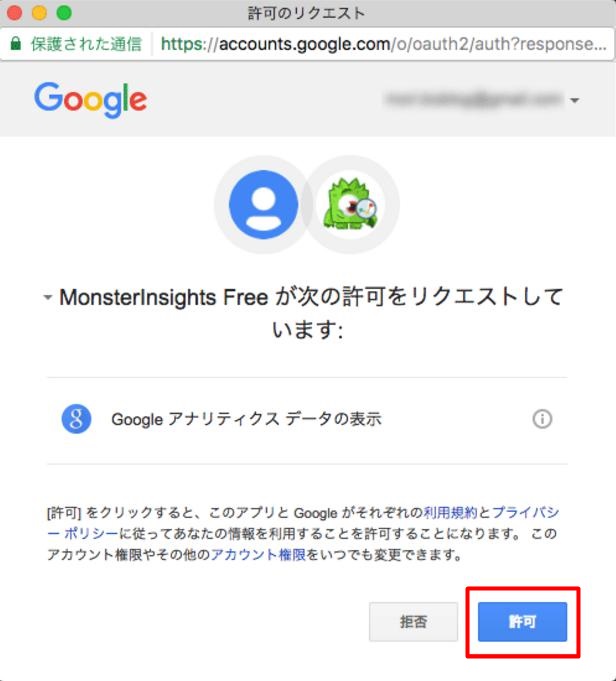
表示されるコードをコピー&ペーストする
表示される認証コードをコピーします。
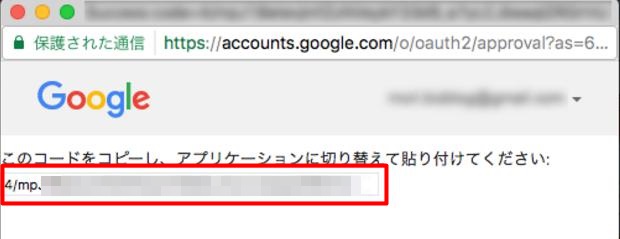
次に、コピーした認証コードを貼り付けして設定を保存します。

アカウントの指定
Google Analyticsのアカウントを指定して保存します。
これでGoogle Analyticsのアカウントと紐付けされました。
Google AnalyticsのトラッキングコードがHTMLのヘッド要素に出力されるようになります。
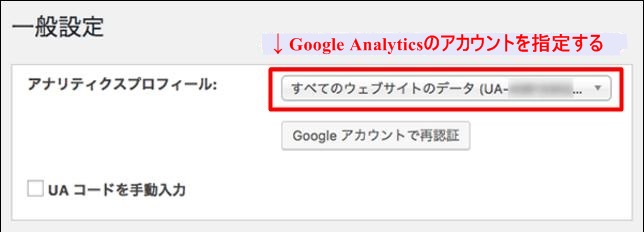
ダッシュボード
プラグインの機能で、Google Analyticsの簡易レポートを表示する機能があります。
この機能は不要であれば、設定で無効化することができます。
概要
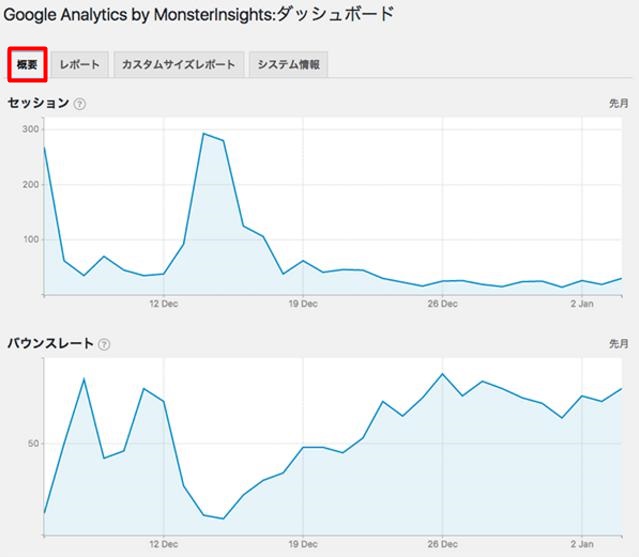
レポート
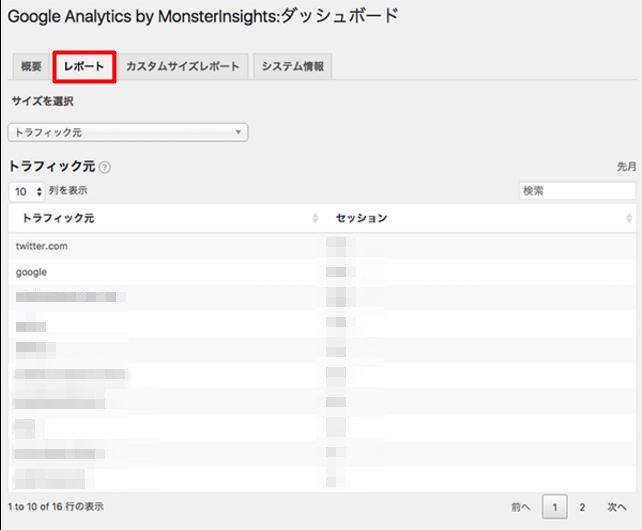
表示できるレポート
1.トラフィック元
2.人気の記事
3.国
まとめ
Google Analytics by MonsterInsightsは、アクセス解析のGoogle AnalyticsのトラッキングコードをWordPressのWebサイトに簡単に挿入できるプラグインです。
このプラグインは、WordPressテーマのテンプレートを直接編集することなくアクセス解析のトラッキングコードをHTMLのヘッド要素に挿入できるので、非常に便利です。
その機能に加え、WordPressの管理者ユーザーでログインしている場合にトラッキングコードを出力しないようにできます。
ぜひ、アクセス解析の精度を上げたい方は、このプラグインを活用してください。
以上が、アクセス解析の Google Analytics のトラッキングコードを WordPress の Webサイトに簡単に挿入できるプラグイン、「Google Analytics by MonsterInsights」の設定方法についての説明になります。







