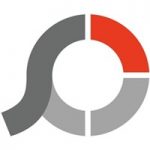【この記事は約 6 分で読めます。】
 こんにちは、ハルショーです。
こんにちは、ハルショーです。今回は、付箋紙のようにメモを貼り付けられるソフトStickies(スティッキーズ)の使い方について説明します。
「Stickies」とは、PCのデスクトップ上に付箋紙のようにメモを貼り付けることができるツールです。
ちょっとした、書類や、作業中にすぐに見直す必要があるメモとしても重宝します。
ここでの説明を参考に、今後はぜひ活用していくようにしてください。
Stickiesのダウンロード
まずは、下記リンクにあるダウンロードサイトからインストールをします。
Stickiesのダウンロードはこちら
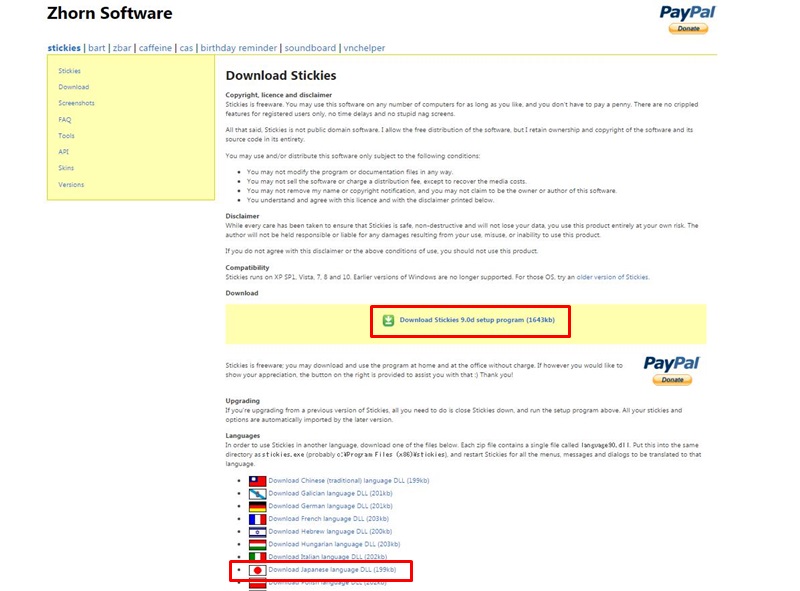
画面中央の「Download Stickies」をクリックしてセットアップファイルをダウンロードします。
次に同じページにある「Languages」の「Download Japanese language DLL (111kb)」も一緒にダウンロードしてください。
以下、「Download Stickies」のインストール画面になります。
「Install path:」で保存先を選択します。
次に、「Run Stickies」のチェックを入れたままだと、インストール完了後にStickiesが起動してしまいます。
インストール完了後に日本語化を行なうために「Stickies」は起動させないままにしたいので、チェックを外して、「Install」をクリックします。
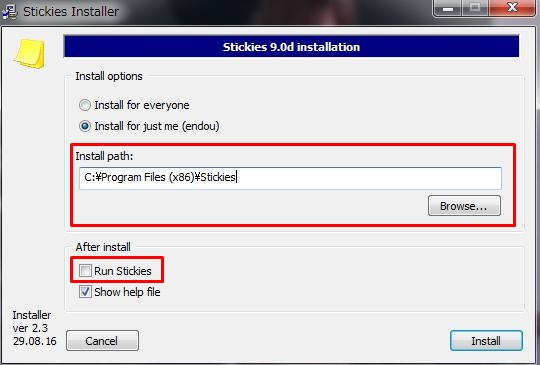
画面中央の青枠の画面が表示されたら「Finish」をクリックして閉じます。
同時に「help」画面も表示されるので、これも閉じます。
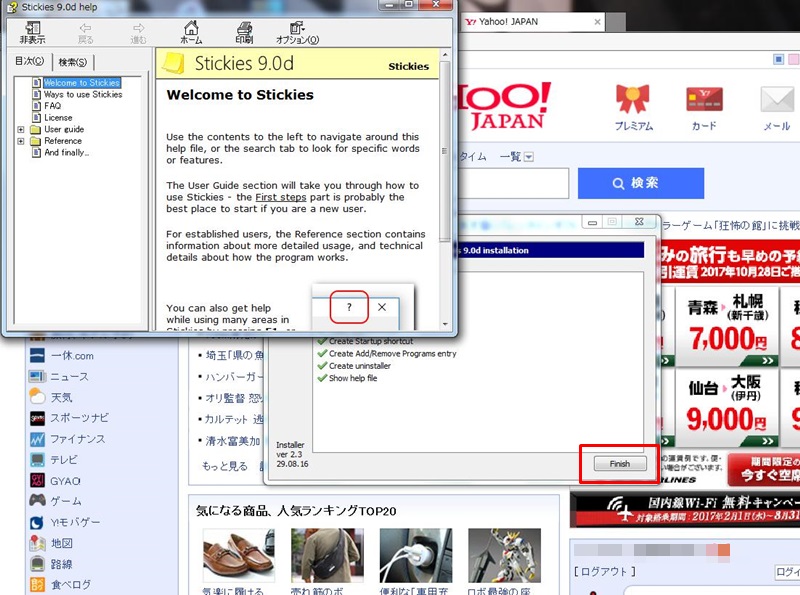
これで「Stickies」のダウンロードは完了しました。
続いてStickiesを日本語化していきます。
Stickiesを日本語化
先ほどインストールしたStickiesのフォルダを開きます。
※2つのファイルが入っています。
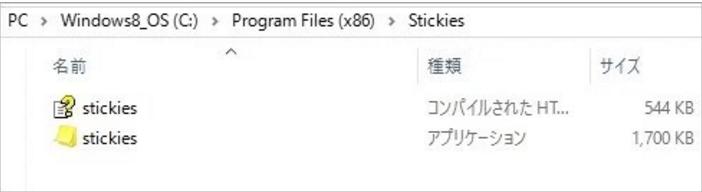
次に、もう一つのダウンロードしていた日本語化ファイル「Ianguage90.dll」を開きます。

「Ianguage90.dll」をダブルクリックして開こうとすると、どのアプリケーションで開くかPCから確認されるので、「Stickies」を選択します。
その後で「Ianguage90.dll」を「Stickies」と同じファイルに移動させます。
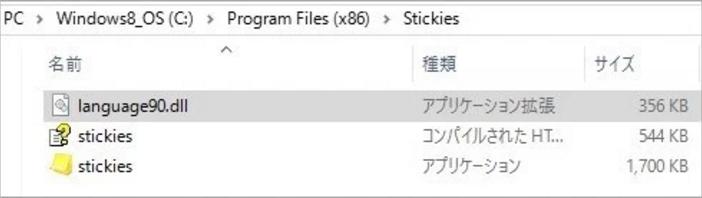
これでStickiesの日本語化は完了です。
それでは次に、Stickiesを開いて試してみます。
Stickiesの使い方
Stickiesを起動して、下記のような付箋紙のアイコンをダブルクリックすると、メモ記入欄が表示されます。
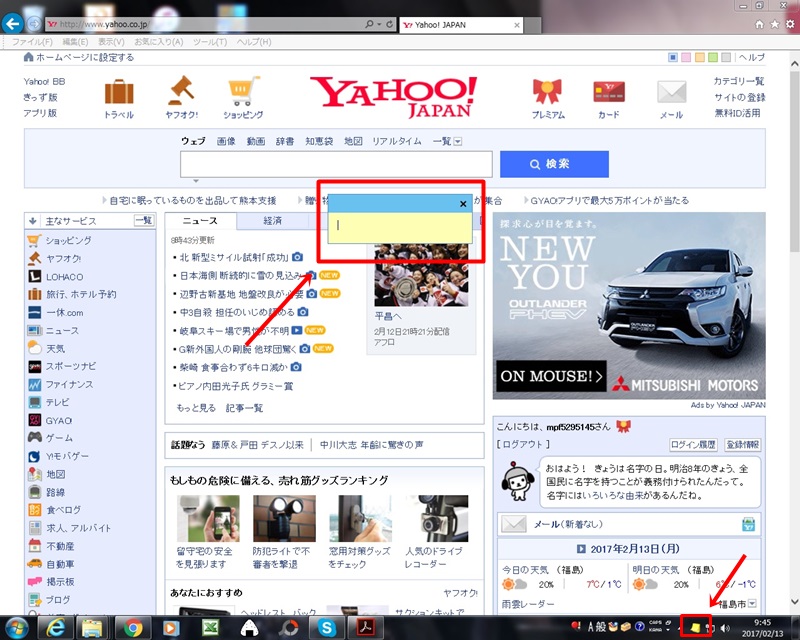
Stickiesの使い方についていくつか説明します。
■付箋タイトルの入力
付箋のタイトルバーを右クリックし、「タイトルの設定する」をクリックして設定できます。
■付箋の書式設定
付箋に入力した文字列を選択し、右クリックします。「フォント」、「サイズ」、「スタイル」などのサブメニューから書式を選択できます。
■付箋の色の設定
付箋のタイトルバーを右クリックし、「色を設定する」をクリックします。色を選択し、「OK」をクリックすると付箋の色が変わります。
■付箋のサイズ変更
付箋のタイトルバーで「スクロールバー」を選択します。付箋の右下の点々の三角形が表示されるので、ドラッグして調整できるようになります。
■付箋を最前面に表示する
・個別の付箋をデスクトップ最前面に表示するには、付箋のタイトルバーで「トップ」をクリックします。
・すべての付箋を最前面に表示するには、Stickiesアイコンを右クリックして、「すべてに設定する」から「トップ」をクリックします。
■付箋を閉じる
付箋のタイトルバーで「×」ボタンをクリックします。
■付箋のアラーム設定
付箋のタイトルバーを右クリックし、「アラーム…」をクリックします。「アラームを設定する」でアラームをいつ鳴らすかを設定し、「設定」ボタンをクリックします。
※「アラームが鳴るまで眠らせる」にチェックを入れると、設定した時間まで付箋が隠れます。
■付箋のスリーブ設定
付箋のタイトルバーを右クリックします。
「休暇」をクリックして指定した時間まで付箋を隠すことができます。
付箋のタイトルバーを右クリックし、「タイトルの設定する」をクリックして設定できます。
■付箋の書式設定
付箋に入力した文字列を選択し、右クリックします。「フォント」、「サイズ」、「スタイル」などのサブメニューから書式を選択できます。
■付箋の色の設定
付箋のタイトルバーを右クリックし、「色を設定する」をクリックします。色を選択し、「OK」をクリックすると付箋の色が変わります。
■付箋のサイズ変更
付箋のタイトルバーで「スクロールバー」を選択します。付箋の右下の点々の三角形が表示されるので、ドラッグして調整できるようになります。
■付箋を最前面に表示する
・個別の付箋をデスクトップ最前面に表示するには、付箋のタイトルバーで「トップ」をクリックします。
・すべての付箋を最前面に表示するには、Stickiesアイコンを右クリックして、「すべてに設定する」から「トップ」をクリックします。
■付箋を閉じる
付箋のタイトルバーで「×」ボタンをクリックします。
■付箋のアラーム設定
付箋のタイトルバーを右クリックし、「アラーム…」をクリックします。「アラームを設定する」でアラームをいつ鳴らすかを設定し、「設定」ボタンをクリックします。
※「アラームが鳴るまで眠らせる」にチェックを入れると、設定した時間まで付箋が隠れます。
■付箋のスリーブ設定
付箋のタイトルバーを右クリックします。
「休暇」をクリックして指定した時間まで付箋を隠すことができます。
以上が、付箋紙のようにメモを貼り付けられるソフトStickies(スティッキーズ)の使い方の説明になります。