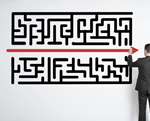【この記事は約 4 分で読めます。】
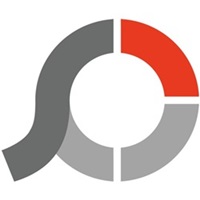 こんにちは、ハルショーです。
こんにちは、ハルショーです。今回は、無料画像編集ソフトPhotoScape(フォトスケープ)の使い方について説明します。
画像の編集・加工は難しく思えるかも知れませんが、このこのPhotoScapeであれば、以外と簡単にできてしまいます。
ヤフオクの出品でも、いかに商品画像を綺麗に見せられるかどうかも利益に繋がってくるので、ここでの説明を参考に、ぜひ使えるようになっていくようにしてください。
PhotoScapeをダウンロード
まずは、下記リンクにあるダウンロードサイトからインストールをします。
PhotoScapeのダウンロードはこちら
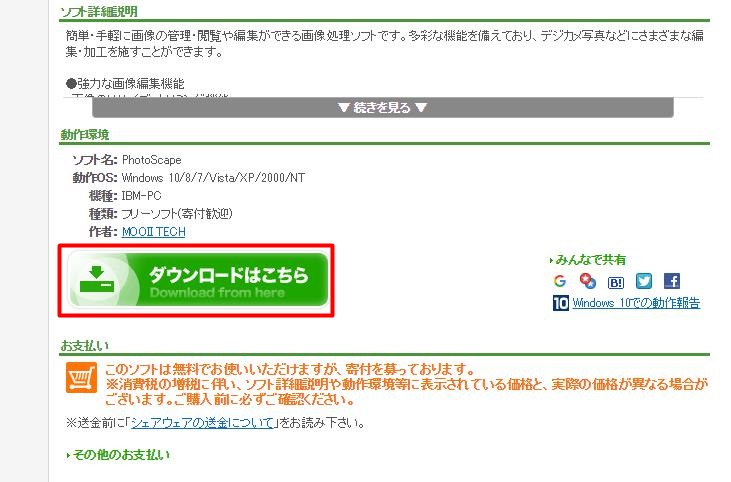
セットアップ画面が表示されたら、「インストール」をクリックします。
これでPhotoScapeのインストールは完了です。
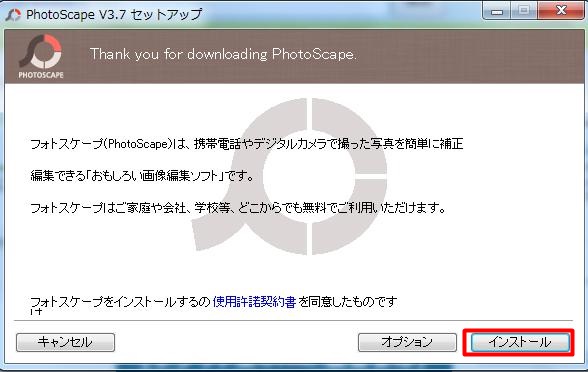
PhotoScapeを開くと、メニュー画面が表示されます。
言語が日本語になっていない場合は、下の方に言語メニューがあるので、日本語を選択してください。
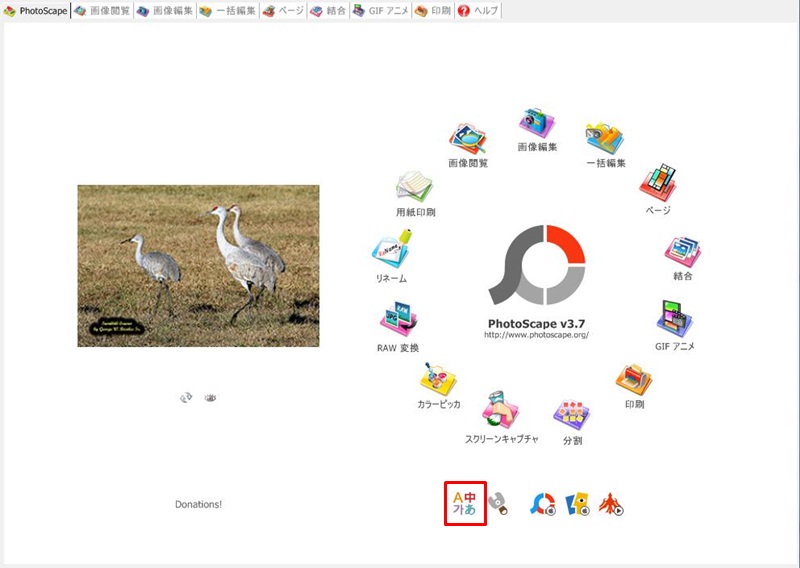
PhotoScapeの使い方
ここで、PhotoScapeの基本的な使い方を説明します。
PhotoScapeには、様々な機能がありますが、ここで紹介する機能だけで十分な編集・加工ができるようになります。
まずは、PhotoScapeを開いて「画像編集」をクリックします。
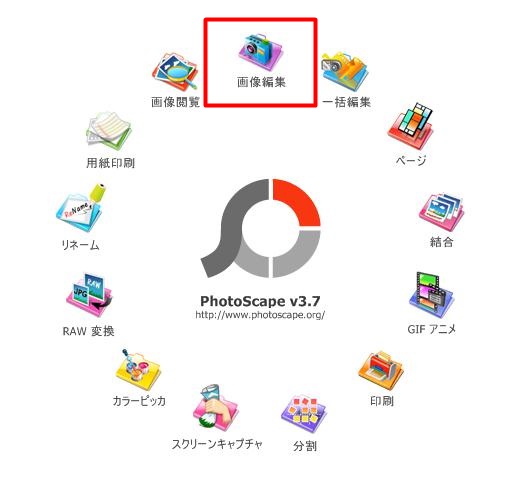
左側のサイドバーから「画像の保存してあるフォルダ」を選択すると、フォルダ内の画像一覧が表示されます。
編集したい画像を選択してください。
※右側の空欄箇所に画像をドロップして使うこともできます。
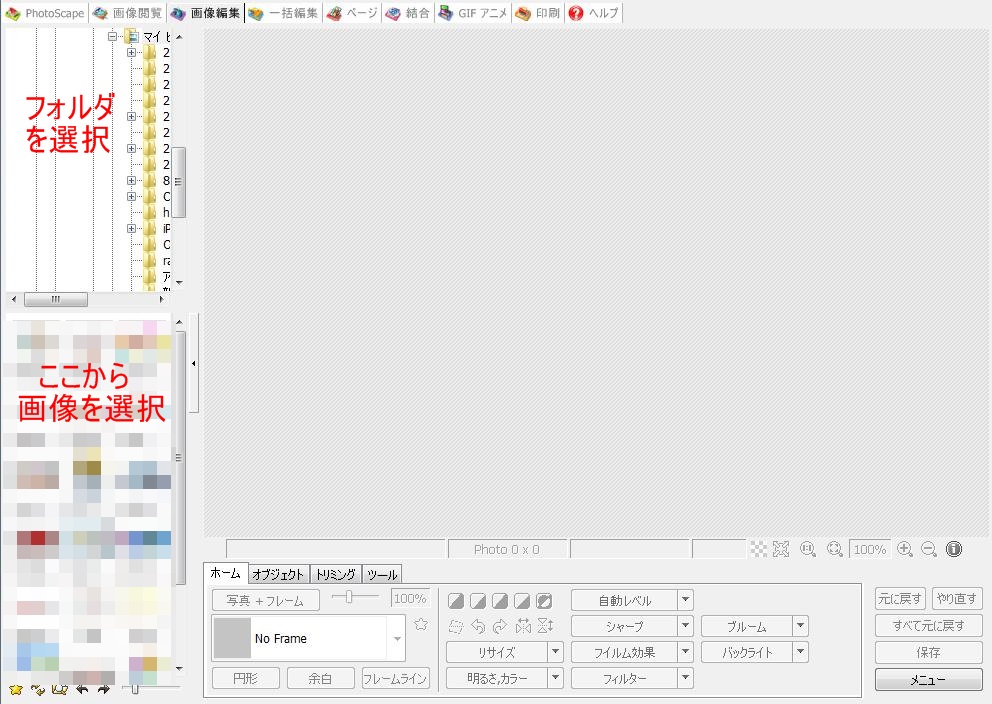
今回は例として、eBayの画像を利用して加工をしていきます。
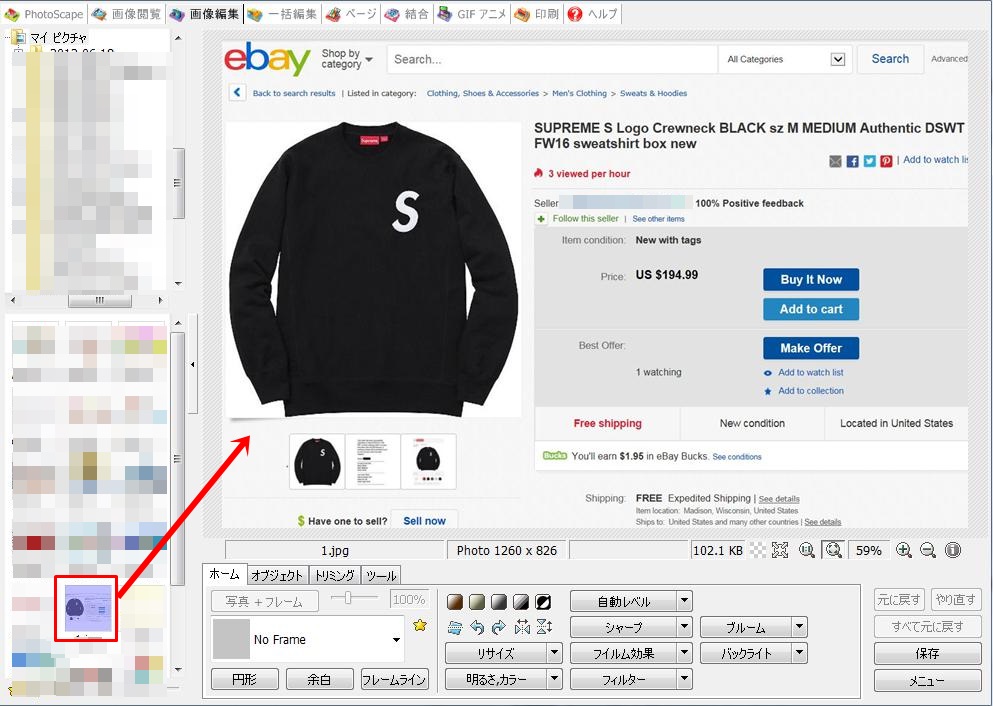
画像をトリミング(切り取り)する
まず、画像のトリミング(切り取り)をしてみます。
メニューから、
①.「トリミング」を選択
②.「トリミングの範囲を選択
③.「トリミング」をクリック
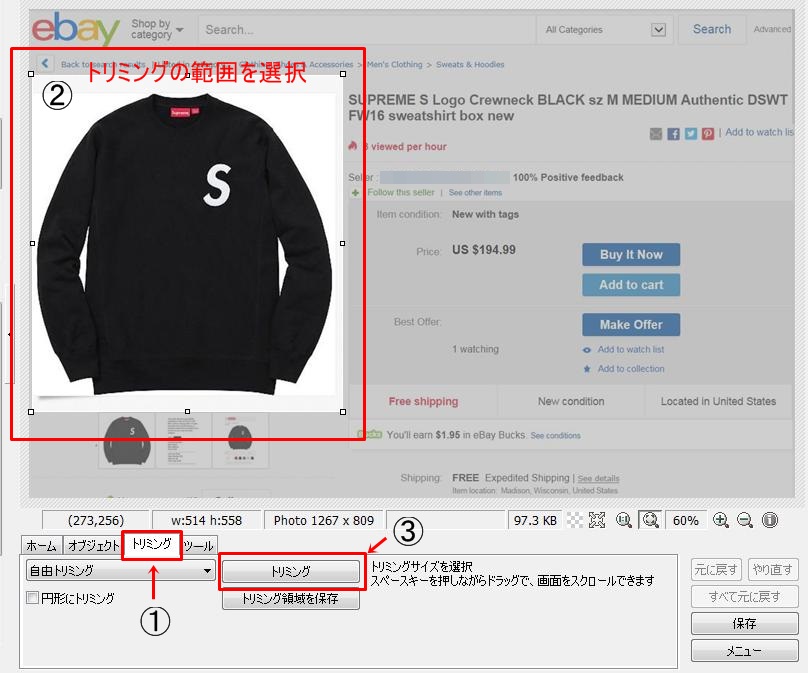
指定した範囲だけ画像を切り取ることができます。

画像に画像を追加する
メニューの「オブジェクト」から写真のアイコンをクリックして「Photo…」を選びます。
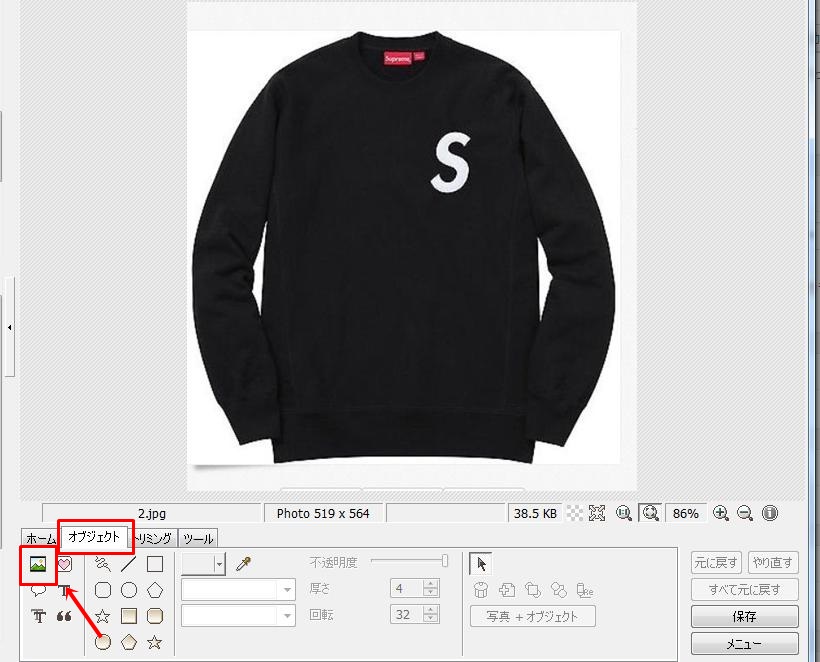
貼り付けたい画像を保存してある場所から選択し、開くをクリックします。
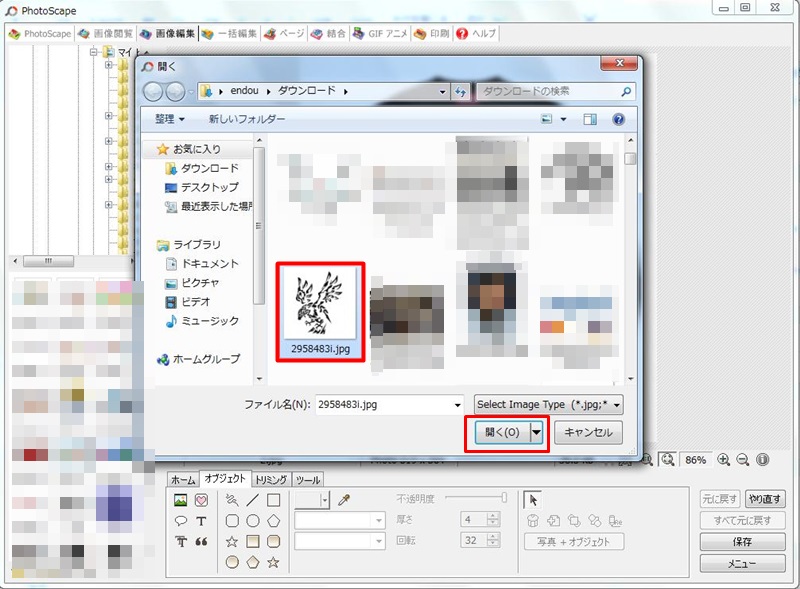
最後に画像のサイズや配置を調整します。
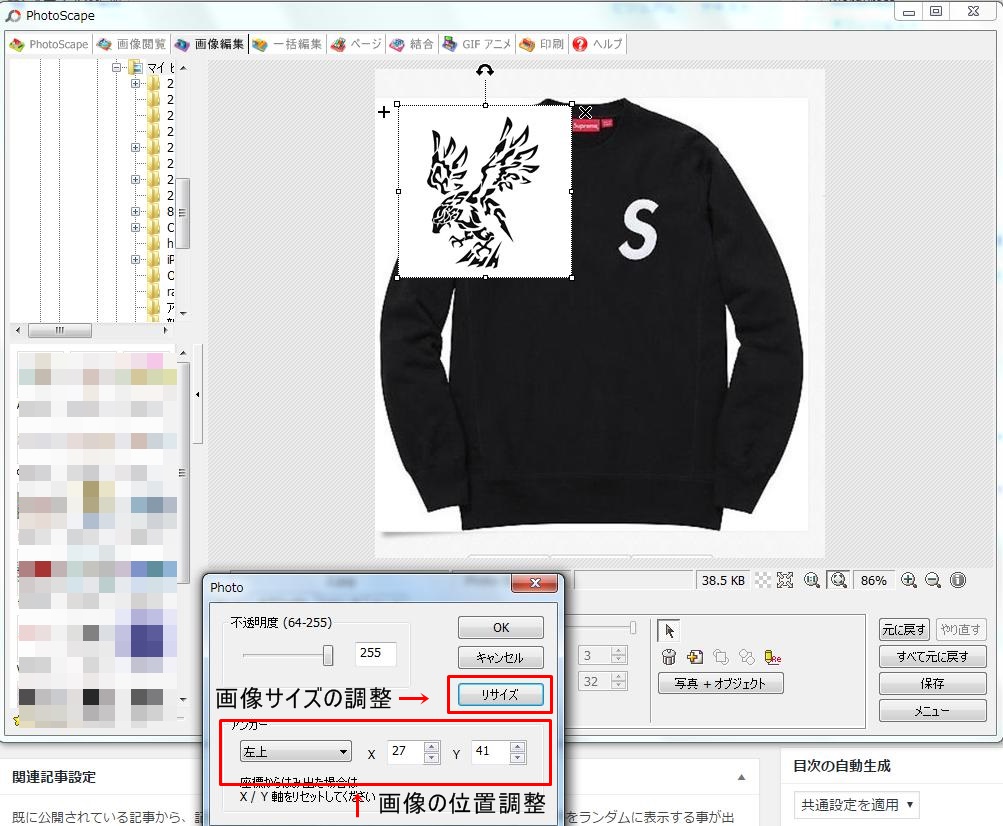
画像に文字を挿入する
①.「オブジェクト」にある「T」ボタンをクリック
②.「②の部分」に文字を挿入する
③.「③の部分」に文字が反映
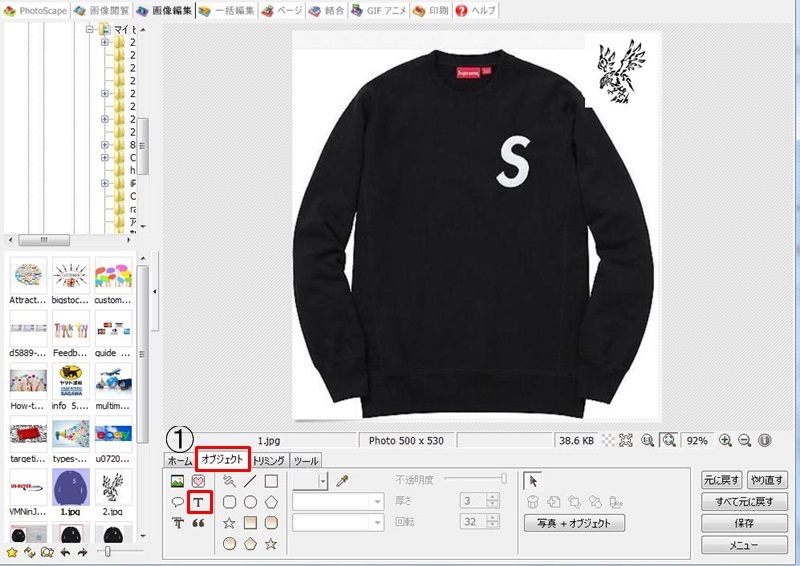
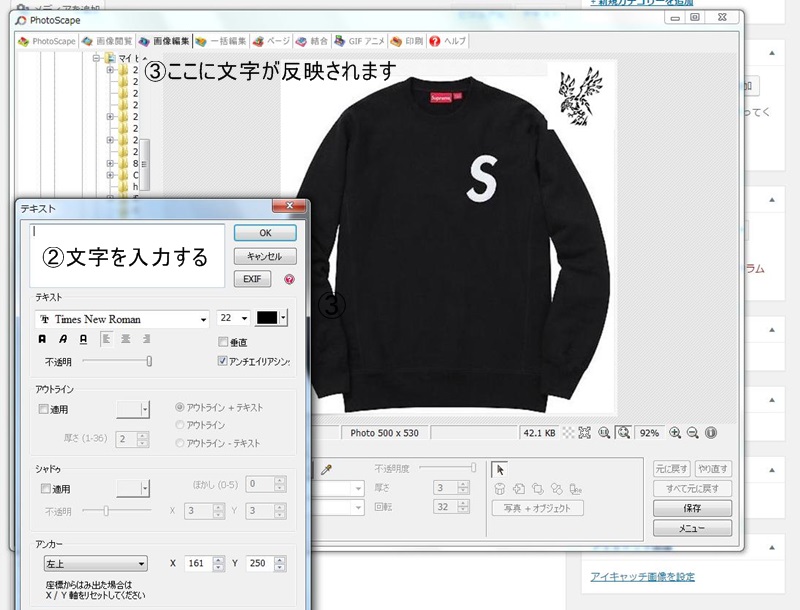
最後に「保存」をクリックすれば、加工した画像の完成です。

今回、説明したPhotoScapeの機能はほんの一部で、これ以外にも、「フレームの追加」「図形や吹き出しの追加」「文字の装飾」などもできるので、色々と試して、オリジナルの画像を作っていくようにしてください。
以上が、無料画像編集ソフトPhotoScape(フォトスケープ)の使い方について説明になります。