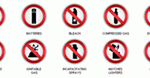【この記事は約 5 分で読めます。】
 こんにちは、ハルショーです。
こんにちは、ハルショーです。今回は、FTP専用のファイル転送ソフト、FFFTPの設定方法と使い方について説明をします。
FFFTPの導入
FFFTPをダウンロードするために、窓の杜にアクセスします。
窓の杜はこちらから
次に「窓の杜からダウンロード」をクリック。
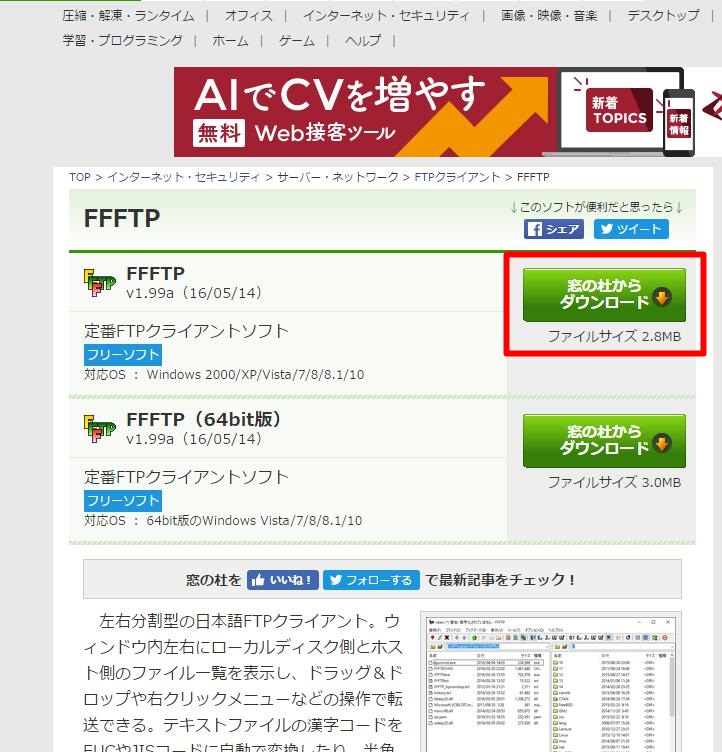
このような画面になるので「ダウンロード」をクリック。
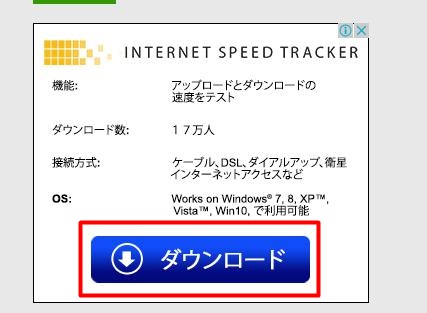
次にダウンロードされた「FFFTP-1.98g」をダブルクリックします。
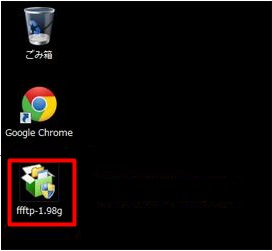
「次へ」を選択。

「次へ」をクリックします。
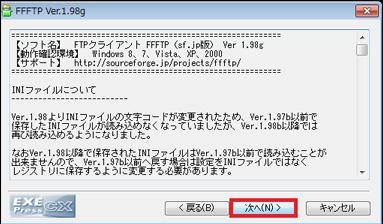
「デスクトップ上にショートカットキーを作成する」にチェックを入れ、「次へ」を選択。
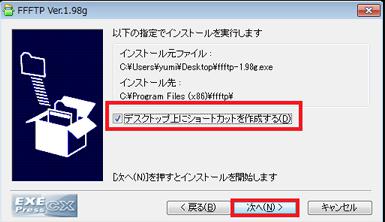
「完了」を選択してください。
これでインストールは完了です。
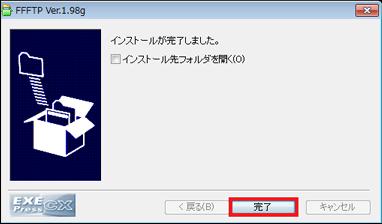
FFFTPの使い方
接続方法
デスクトップ上にある、FFFTPのアイコンをダブルクリック。
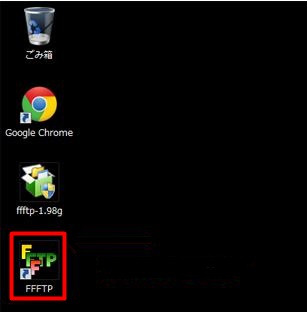
FFFTPが開かれたら、「新規ホスト」を選択します。
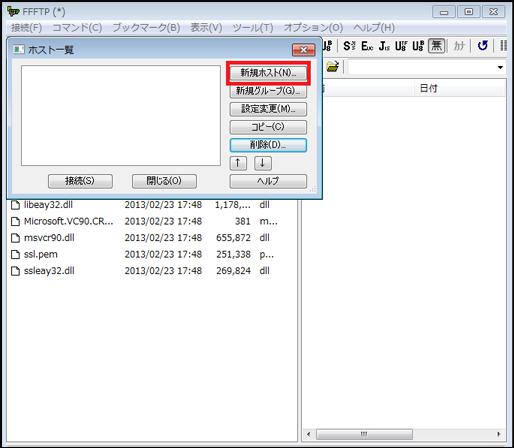
接続する「ホストの設定」をしていきます。
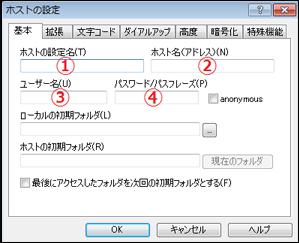
ロリポップの場合
ロリポップを契約して、最初に届いたメールの、
「以下の内容でセットアップが完了しました」の欄を探してください。

先ほどの「ホストの設定」の画像と対応する、数字の部分を入力してください。
①に関しては、管理しやすい名前でいいので、好きな名前に設定してください。
「ローカルの初期フォルダ」はデスクトップにしてください。
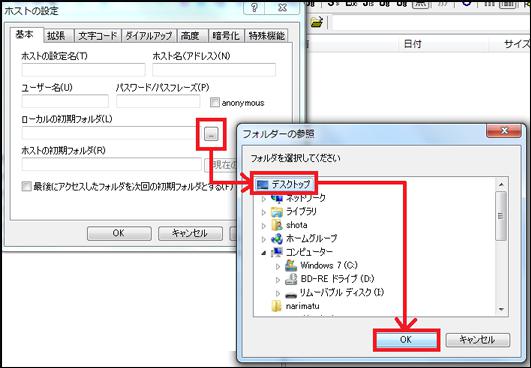
以上で接続が完了です。
Xサーバーの場合
Xサーバーを契約して、最初に届いたメールの、
「▼サーバーのアカウント情報」の欄を探してください。

先ほどの「ホストの設定」の画像と対応する、数字の部分を入力してください。
①に関しては、管理しやすい名前でいいので、好きな名前を設定してください。
「ローカルの初期フォルダ」はデスクトップにしてください。

「ホストの初期フォルダ」に関しては、空白のままでいいです。
最後に「OK」をクリックします。
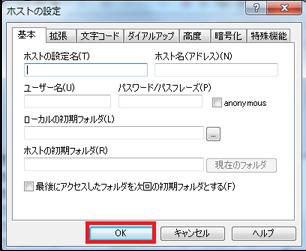
以上で接続が完了です。
ファイルをアップロードする方法
今回は「テスト.jpg」という画像ファイルを、サーバーにアップロードします。
今回は画像ファイルですが、「PDF」も「ZIP」も「MP4」も全て同じ方法でアップロードすることができます。
ロリポップの場合
サーバーに接続した状態で、左クリックでファイルを選択後、ドラッグしてFFFTPの右領域(サーバー領域)にドロップします。

確認方法としては、「アップロードしたファイル名」をドメイン直下に記載することです。
Xサーバーの場合
FFFTPで指定のドメイン名をダブルクリックします。
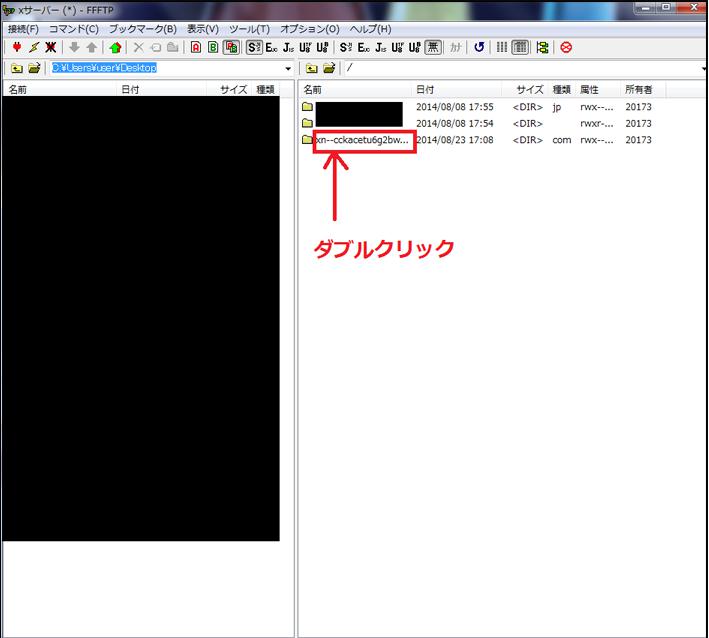
次に、「public_html」をダブルクリックしてください。
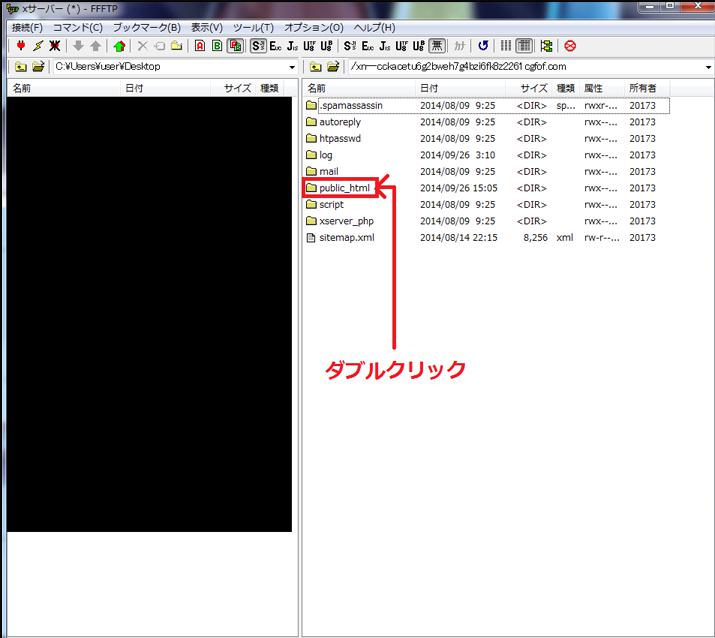
サーバーに接続した状態で、デスクトップからアップロードしたいファイルを選択します。
左クリックでファイルを選択後、ドラッグしてFFFTPの右領域(サーバー領域)にドロップします。
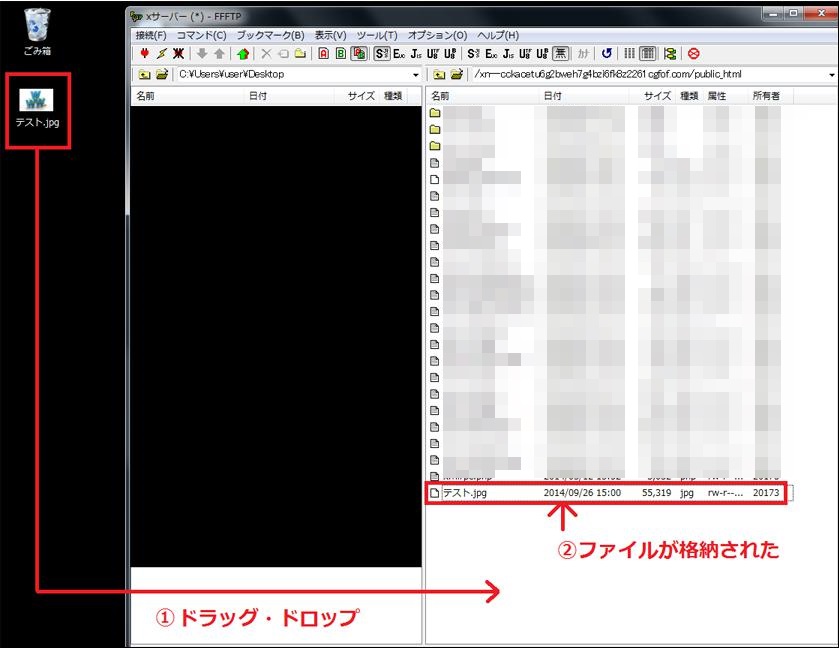
確認方法は、「アップロードしたファイル名」をドメイン直下に記載します。
ファイルを削除する方法
削除する方法は、ロリポップもXサーバーも同じです。
指定するファイル上で右クリックし、「削除」を選択してください。

その後「全て削除」をクリックします。
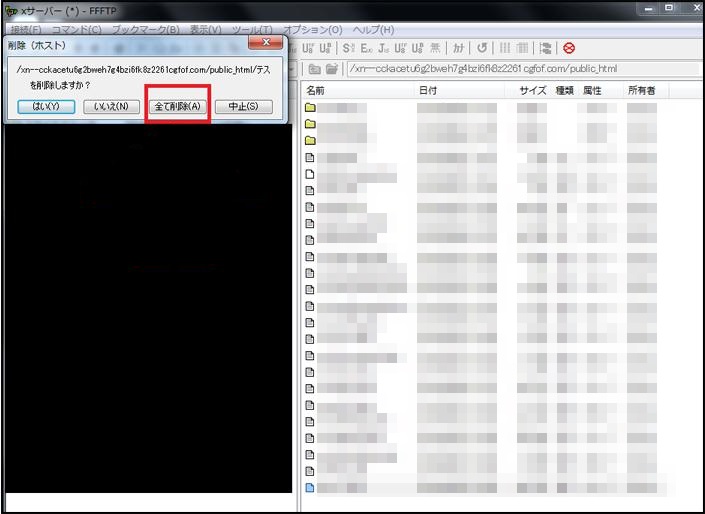
これで指定のファイルを削除することができます。
ファイルをダウンロードする方法
ダウンロードする方法は、ロリポップもXサーバーも同じです。
指定のファイル上で右クリックし、「ダウンロード」を選択してください。
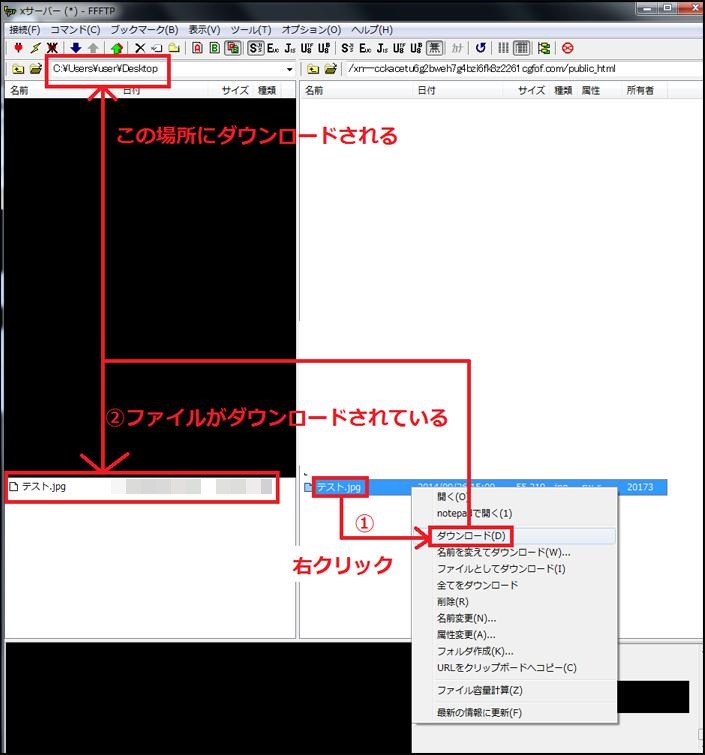
すると、ファイルがダウンロードされます。
現在は左側が「デスクトップ」なので、デスクトップにダウンロードされていることが分かります。
以上が、FTP専用のファイル転送ソフト、FFFTPの設定方法と使い方についての説明になります。