【この記事は約 7 分で読めます。】
 こんにちは、ハルショーです。
こんにちは、ハルショーです。今回は、WordPressのバックアッププラグイン「WP-DBManager」の設定方法について説明します。
WordPressは滅多なことでは消されないサイトであると言われていますが、不正プラグインの導入などで消さざるを得ない状況に陥ることがあります。
そのため、日々のバックアップ作業が必要になります。
ぜひ、この記事を参考に「WP-DBManager」を設定してみてください。
目次
WP-DBManagerの設定方法
まずは、「WP-DBManager」プラグインをインストールします。
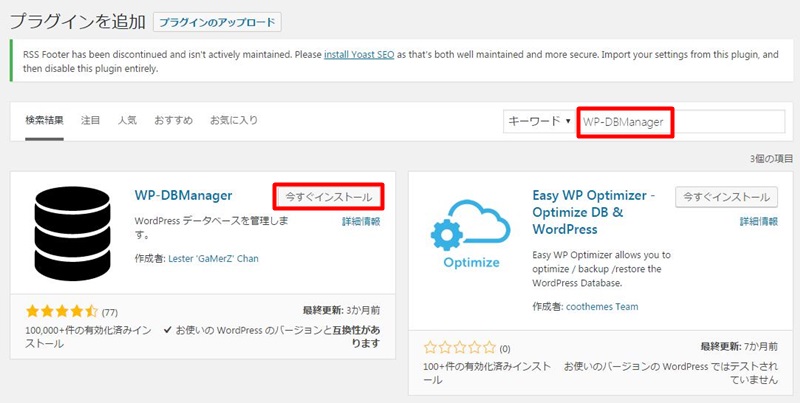
インストールされたら「有効化」をクリック。

「WP-DBManager」を利用するための準備はこれで完了です。
WP-DBManagerの使い方
「有効化」することで、エラーが発生します。
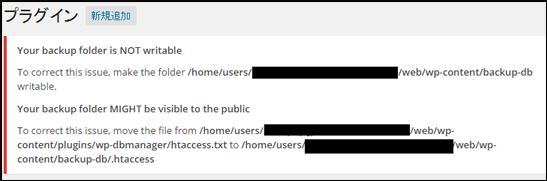
この状態では、「WP-DBManager」を使うことができないので、使えるようにしていきます。
FTPツールを立ち上げて、
「wp-content」⇒「plugins」⇒「wp-dbmanager」と進んでください。
そこにある、「htaccess.txt」をダウンロードします。
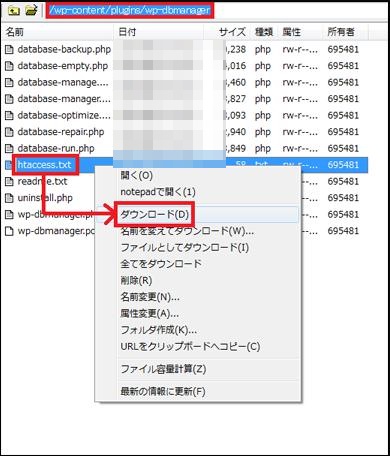
次に、「wp-content」まで戻ると、そこに「backup-db」というファイルがあります。
もし、ない場合は、一度「WP-DBManager」を「停止」して「有効化」させてください。
それでもない場合は、自分で作るようにしましょう。
デスクトップで右クリックし、「新規ファイル作成」を選択。
「新規ファイル」の上で右クリックし、「名前の変更」をクリックし、「backup-db」に変更してください。
あとは、このファイルを「wp-content」にアップします。
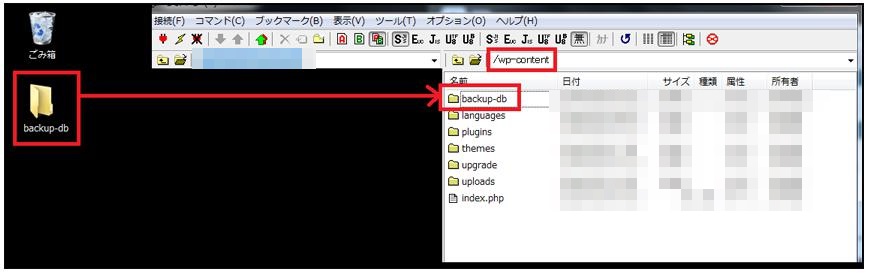
次に「wp-content」⇒「backup-db」の中に、先ほどダウンロードした「htaccess.txt」をアップします。
次に「htaccess.txt」の名前を変更します。
(必ずアップロードした後に名前を変更してください)
「htaccess.txt」の上で右クリックし、「名前変更」を選択します。
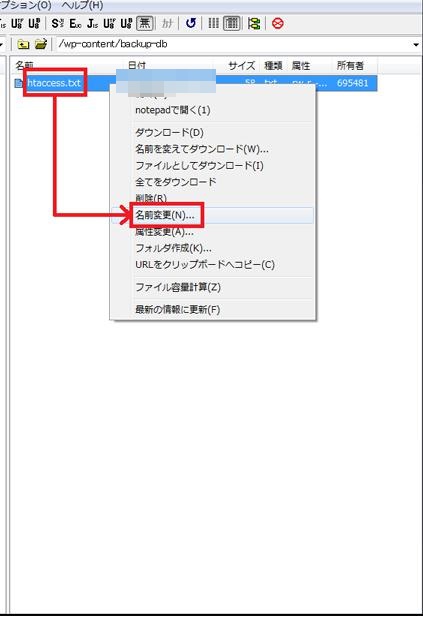
「htaccess.txt」を「.htaccess」に変更して、「OK」をクリックしてください。
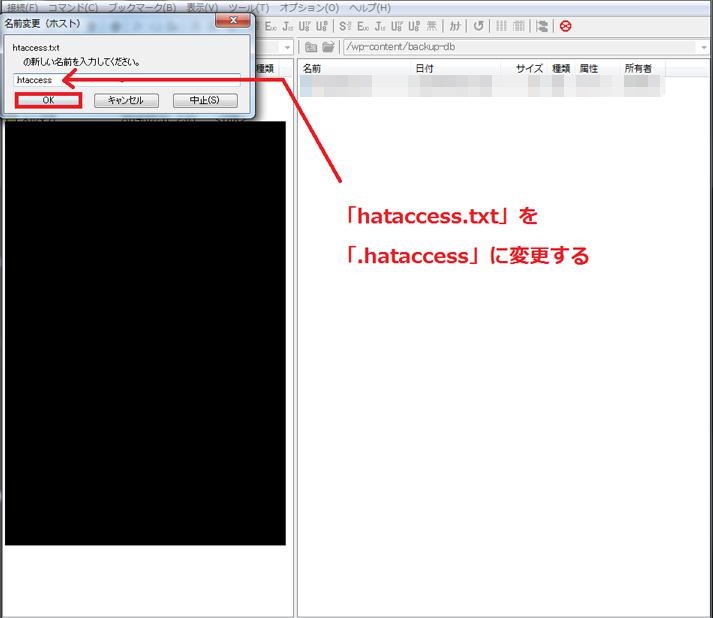
以上で「WP-DBManager」は、正常に使えるようになっています。
そして、もう一つ問題があります。
それは、全て英語表記になっているということです。
このままでは使いにくいので、日本語に変更します。
WP-DBManagerを日本語に変更
WP-DBManagerを日本語に変更するために、こちらのサイトに移動します。
WP-DBManager 日本語版
次に、「WP-DBManager[v2.20] 日本語版」をクリックします。
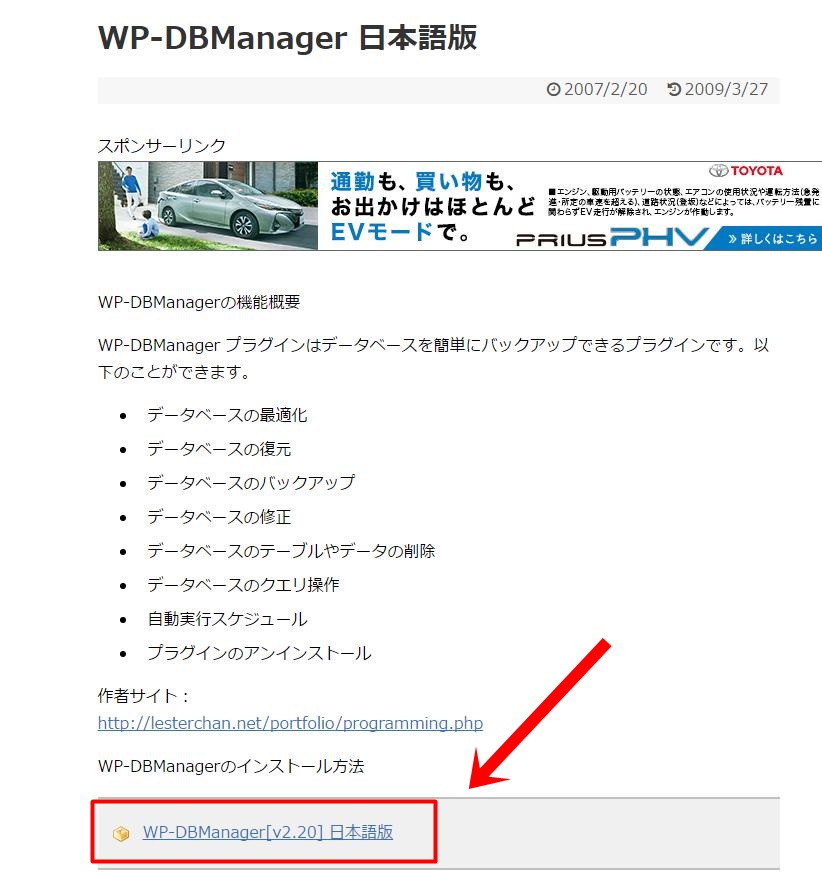
クリックするとダウンロードが始まります。
「wp-dbmanager-2.20-ja.zip」を解凍して、「dbmanager」にしてください。
「dbmanager」の中身の、
・wp-dbmanager.pot
・wp-dbmanager-ja.mo
・wp-dbmanager-ja.po
これらを「wp-content」⇒「plugins」⇒「wp-dbmanager」に格納します。
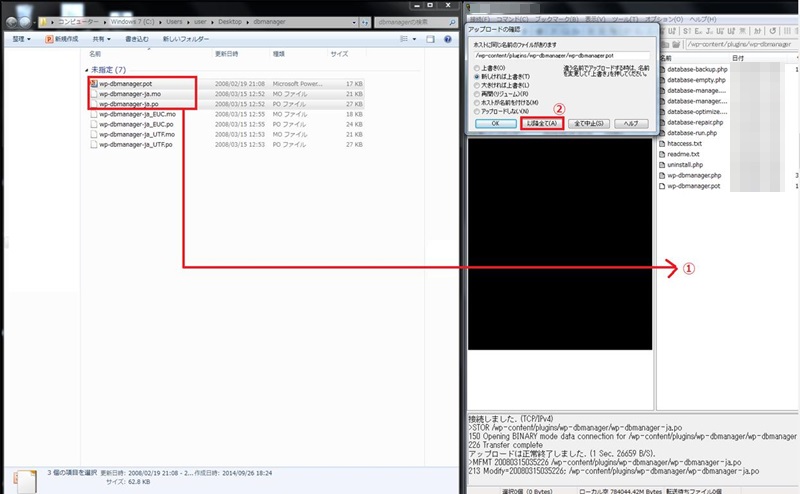
上書きの確認がされるので、「以降全て」を選択してください。
WordPressに戻って、左サイドバーから「データベース」をクリックしてください。
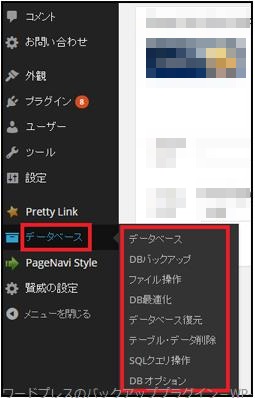
これで、日本語への変更は完了です。
手動でバックアップを取る方法
WordPressの左のサイドバーから、「データベース」⇒「DBバックアップ」を選択します。
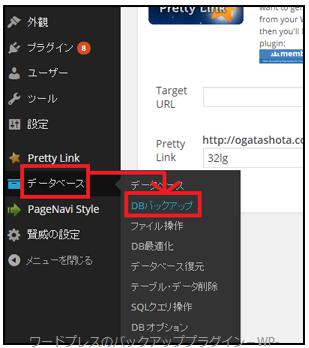
「環境は整っているようです。このまま作業を続行してください」
次に、この表示が出ているのか確認してみてください。
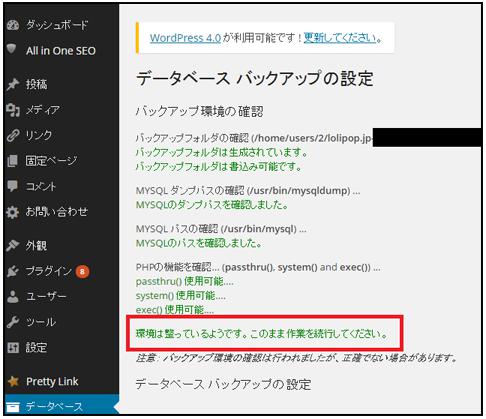
表示が出ていたら、「バックアップ」を選択してください。
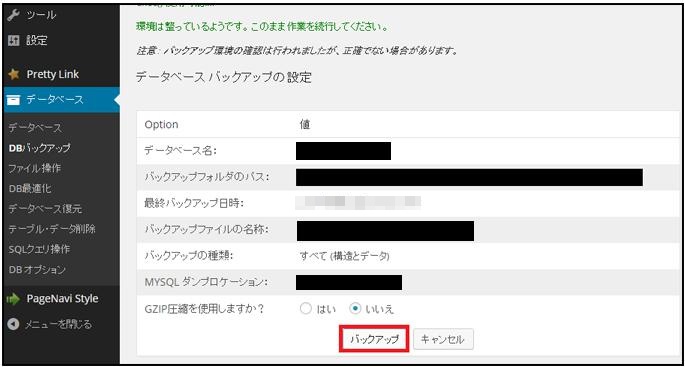
バックアップが完了すれば、「バックアップに成功しました」と表記されます。
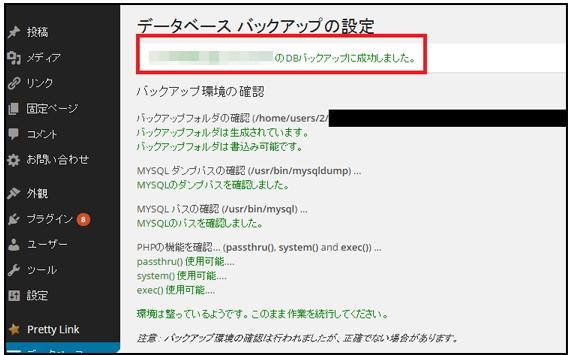
バックアップデータが格納されているのは、「wp-content」⇒「backup-db」の中身です。
自動でバックアップを取る方法
「データベース」⇒「DBオプション」を選択し、「自動スケジュール」の欄を探してください。
そこにある「DBバックアップファイル自動生成」を変更します。
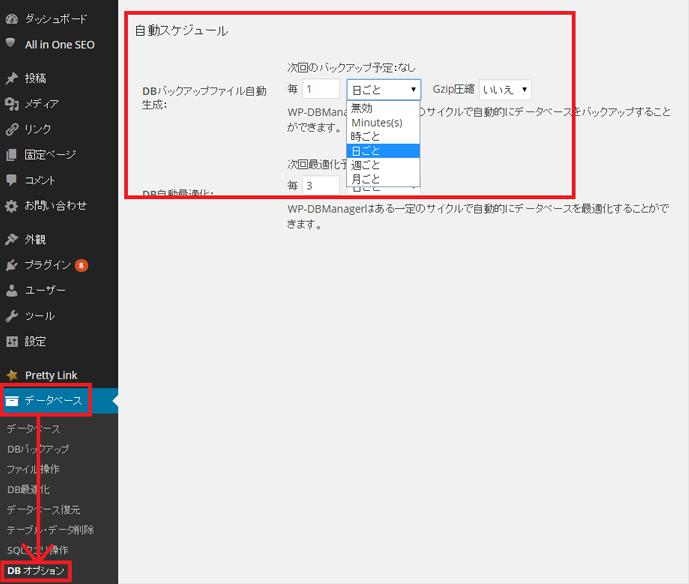
自分のスケジュールに合わせて変更します。
自動バックアップが必要ない場合は、「無効」を選択してください。
バックアップデータが格納されているのは、「wp-content」⇒「backup-db」の中身です。
復元の方法
「データベース」⇒「ファイル操作」を選択してください。
復元したいバックアップファイルを選択し、チェックボックスにチェックを入れます。
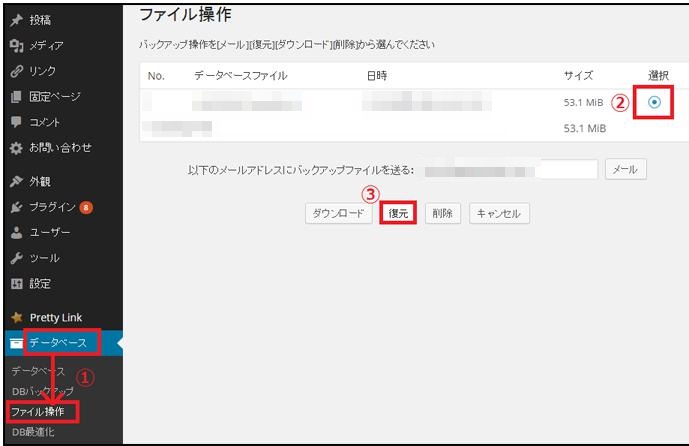
あとは、「復元」を選択するだけです。
以上が、WordPressのバックアッププラグイン「WP-DBManager」の設定方法についての説明になります。







