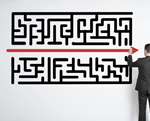【この記事は約 4 分で読めます。】
 こんにちは、ハルショーです。
こんにちは、ハルショーです。今回は、画面の一部をすばやくキャプチャできるソフトRapture(ラプチャー)の使い方について説明します。
使い方も非常に簡単で、画面全体を保存するスクリーンショットとは違い、任意の画面を一瞬で画像化して切り取ることができる、とても重宝する使い勝手の良いツールです。
ヤフオク出品商品の画像の取り込みや、自分のブログや資料作成などにも画面を切り取って素材として利用することができます。
Raptureのダウンロード
まずは、下記リンクにあるサイトからダウンロードします。
Raptureのダウンロードはこちら
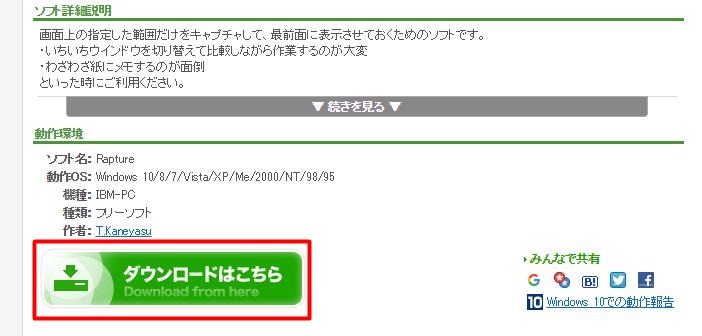
さらに「ダウンロードはこちら」をクリック。
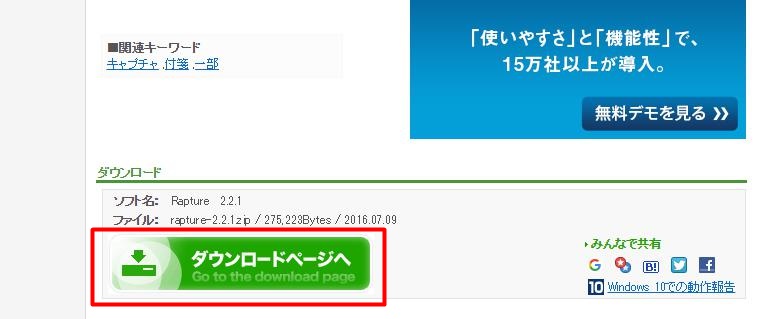
さらにまた「ダウンロードはこちら」をクリック。
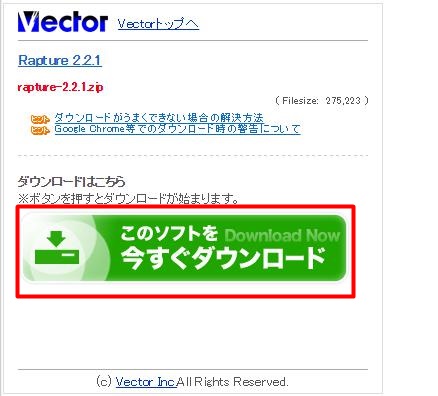
ダウンロードが完了したら、Raptureのファイルを開き、「rapture.exe」をクリックして起動します。
※ファイルの解凍が必要な場合がありますので、その際は解凍ソフトなどを利用ください。
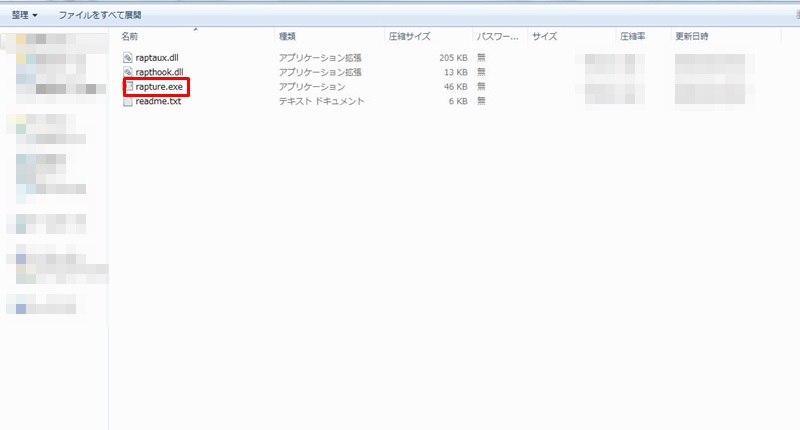
スタートメニューかタスクバー、どちらかに設定しておくとすぐに起動できて使いやすいです。
この、「おにぎり」マークが目印です。

Raptureの使い方
タスクバー上に登録された「おにぎり」のアイコンをクリックします。

次に、このような画面になるので「実行」をクリック。
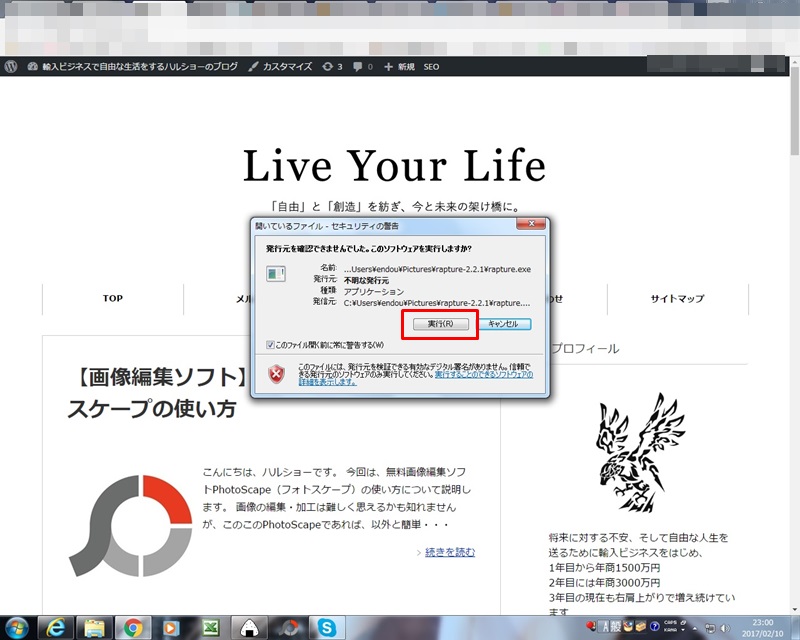
「実行」をクリックすると、マウスカーソルが「おにぎり」のマークに変わります。
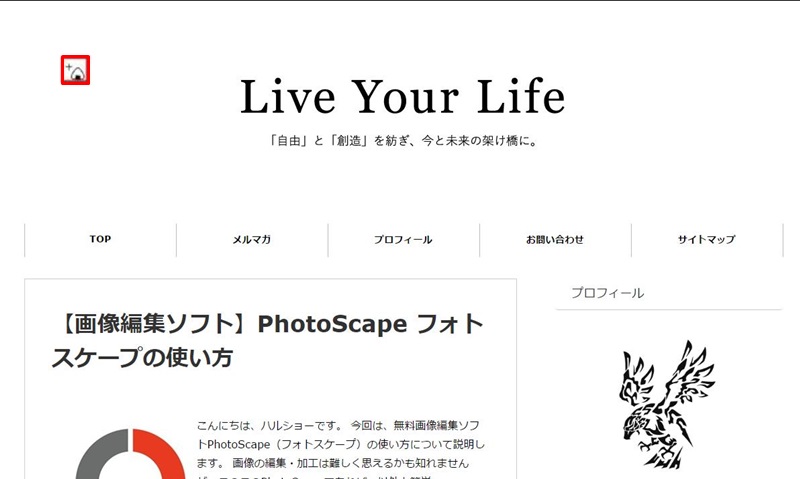
画面中の切り抜きたいところをドラッグします。
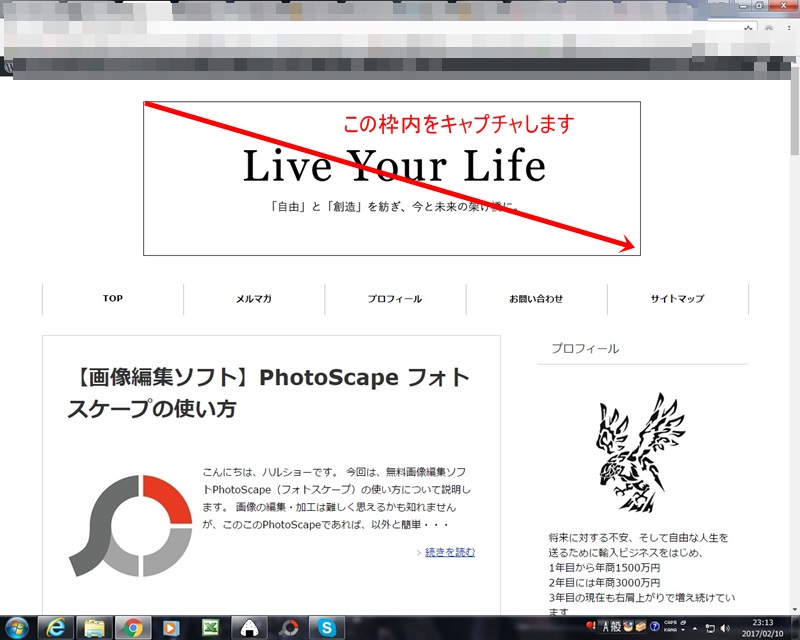
切り取った部分の画像を保存するには、Rapture上で右クリック⇒「ファイル」⇒「保存」を選択します。
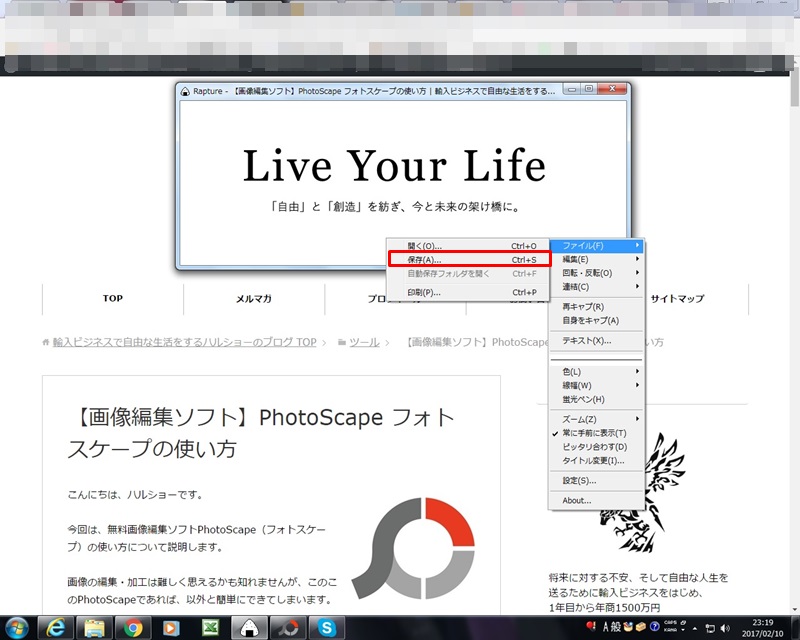
ちなみに、その他の機能としてこのようなものも備わっています。
■ウィンドウを丸ごとキャプチャ
おにぎり状態でウィンドウを左クリックすると、ウィンドウを丸ごとキャプチャできます。(画面内にある部分に限る)
■画像をトリミング
切り取った画像の中で、SHIFT+ドラッグすると、再度選択ができます。右クリック⇒「編集」⇒「トリミング」で、不要な部分をトリミングすることができます。
おにぎり状態でウィンドウを左クリックすると、ウィンドウを丸ごとキャプチャできます。(画面内にある部分に限る)
■画像をトリミング
切り取った画像の中で、SHIFT+ドラッグすると、再度選択ができます。右クリック⇒「編集」⇒「トリミング」で、不要な部分をトリミングすることができます。
さらに、画像内に文字を入力したり、ウィンドウを透過させたりもできます。Raptureのフォルダに格納されている「readme.txt」を見るとすべての機能が記載されています。
マークの変更
最後に、画像の範囲を指定するときに表示される「おにぎり」マークですが、設定を変えると普通のポインタに変更することもできます。
右クリック⇒「設定」⇒「全般」⇒「おにぎり嫌い」で変更できます。
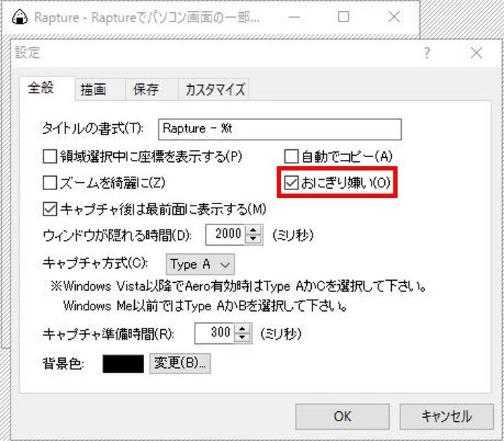
以上が、画面の一部をすばやくキャプチャできるソフトRapture(ラプチャー)の使い方についての説明になります。