【この記事は約 5 分で読めます。】
 こんにちは、ハルショーです。
こんにちは、ハルショーです。今回は、文字貼り付けソフトToClip(トゥクリップ)の使い方について説明します。
「ToClip」とは、あらかじめ登録したテキストをポップアップメニューから貼り付けることができるツールです。
例えば、「よく使う定型分」や「IDやパスワード」などは、「ToClip」を使えば、自分がすぐに使いたい文章や文字を登録して、簡単に貼り付けをすることができるようになります。
ここでの説明を参考に、今後はぜひ活用していくようにしてください。
ToClipのダウンロード
まずは、下記リンクにあるダウンロードサイトからインストールをします。
ToClipのダウンロードはこちら
「tc198.exe (415KB) (インストーラあり) 」をクリックして、インストールします。
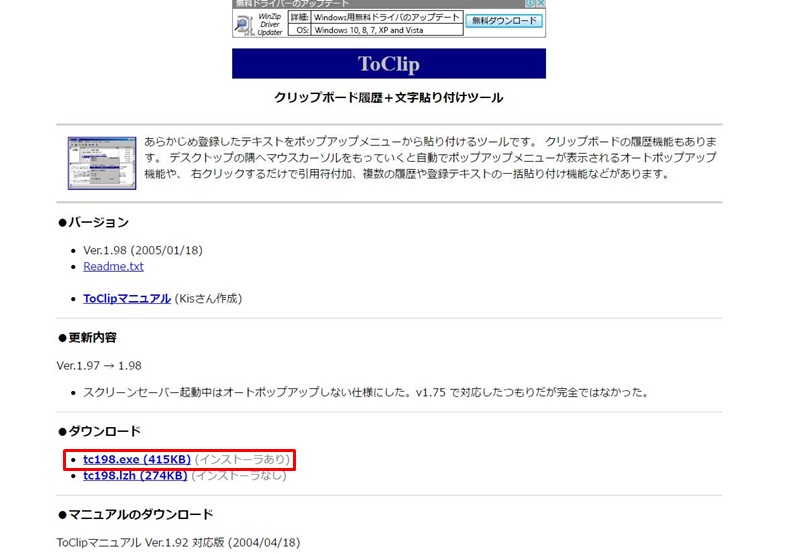
手順に従いインストールすると、PCの画面右下にこのようなアイコンが出てくるので、このアイコンをクリックします。

最初に大きいポップアップ(画像後)画面が出てきます。
赤枠の白紙マーク(新規作成)をクリックして、さらに「新規作成」をダブルクリックすることで、小さいポップアップ(画像前)画面が出てきます。
ここに文字を入力し、フロッピーディスクマークのボタンを押すと入力した文字が保存されます。
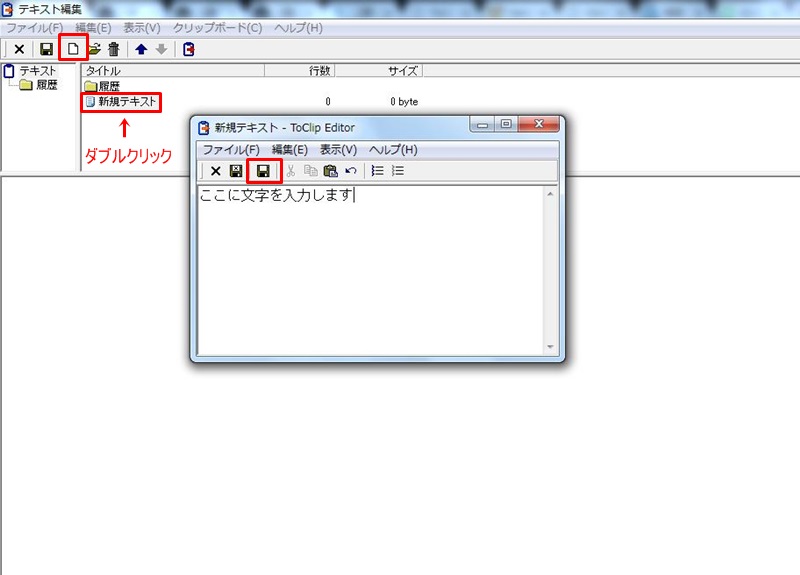
これで、作成した文章が保存されました。
タイトルも忘れずに付けておいてください。
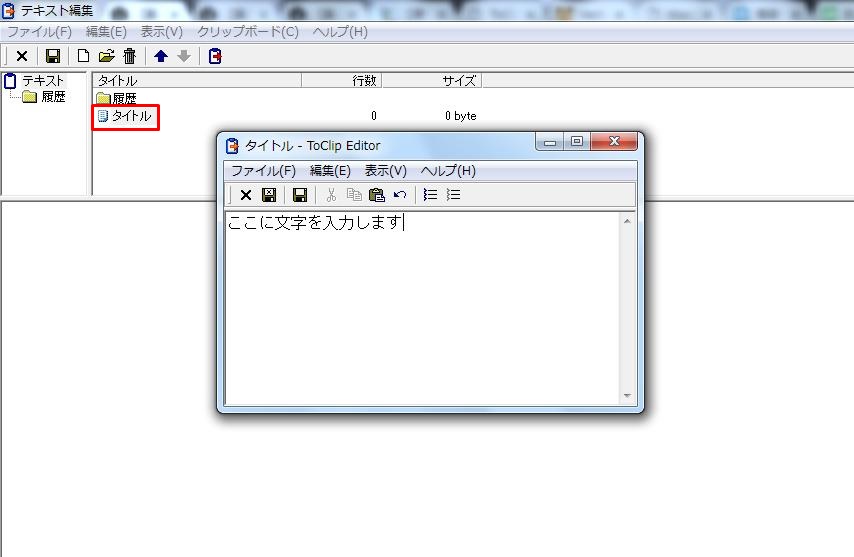
あとはこの作業の繰り返しです。
自分がよく使う文章や、サイトのIDやパスワードなどを自分なりに使いやすく作成してください。
ToClipの使い方
初期の設定では、マウス操作で左下を除く、画面の四隅にカーソルを移動させるとToClipがポップアップされます。
次に貼り付けしたいタイトルを選択すると、登録した文章(文字)が貼り付けられます。
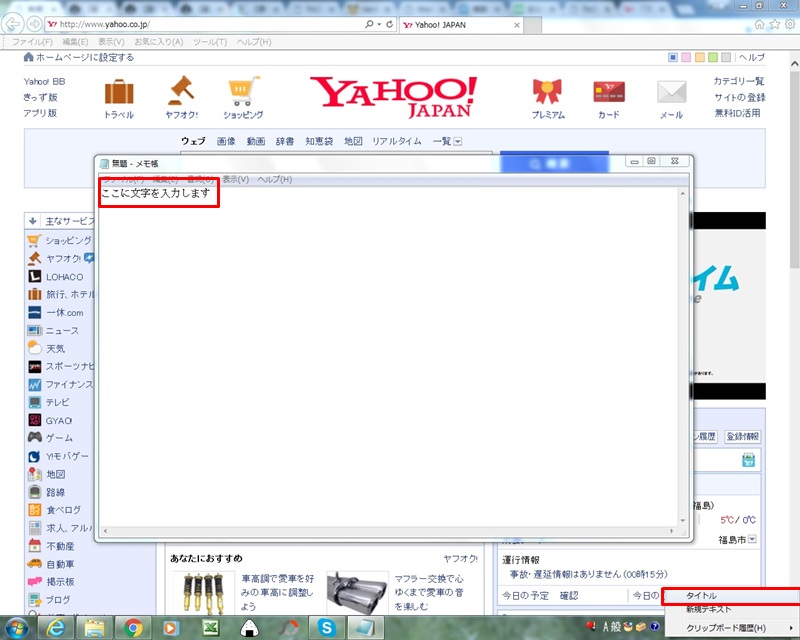
そして、「ToClip」には直近9件までにコピー&ペーストした文字を履歴に残しておいてくれる機能が付いています。
ToClipをポップアップさせて「クリップボード履歴」を選択します。
そうすると履歴が表示されるので、使いたい履歴があればクリックすると貼り付けることができます。
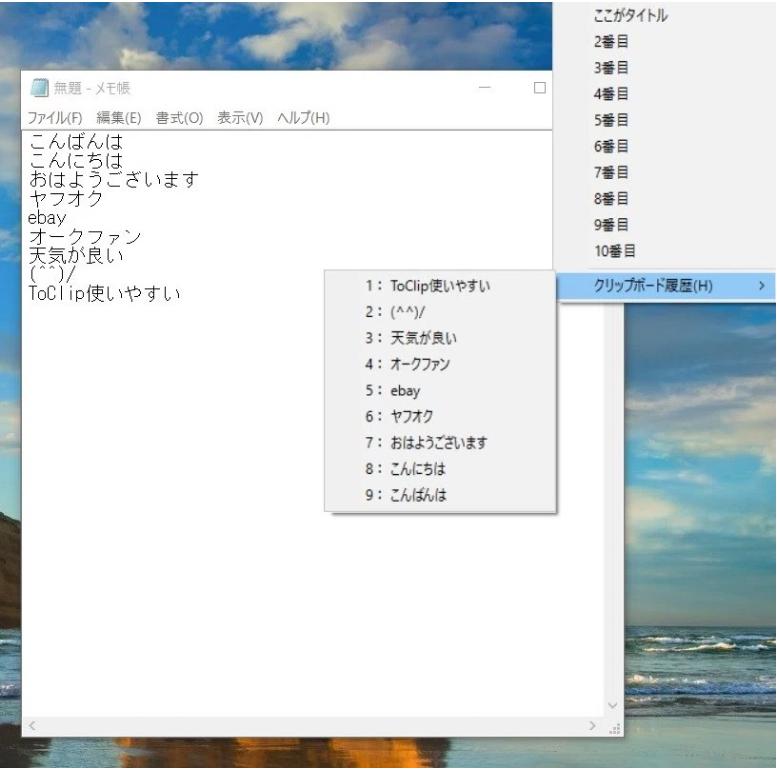
コピーを上書きをしていたのを忘れていて、また他のところからコピーし直さなくてもToClipの履歴機能で対応できてしまいます。
ToClipのオプション
ToClipのオプションで、ToClipの操作を自分好みにカスタマイズすることができます。
ToClipアイコンの上で右クリックをして、「オプション」をクリックします。
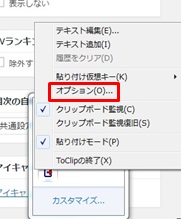
履歴
ここでは履歴機能に関する設定を行なうことができます。
履歴の件数変更などもできるので、自分の使い勝手が良いように変更してください。

ポップアップメニュー
このポップアップメニューの中で、操作効率を上げるために重要なのが「ホットキー」です。
「左クリックポップアップ」とは、登録したToClipを呼び出すキーということです。
初期設定では「なし」となっていますが、「Ctrl+S」でポップアップするようにすると、カーソルを移動させなくてもToClipが呼び出せます。
この「Ctrl+S」の部分は、自分の使いやすいものを選ぶようにしてください。これはあくまで僕自身の設定です。
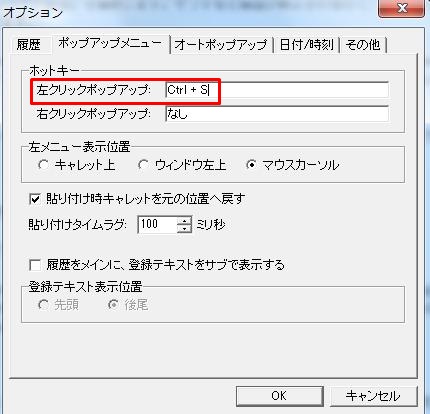
オートポップアップ
ここでは「オートポップする位置」の設定をします。
初期設定では、左下隅を除く四隅でポップアップする設定になっていますが、マウス操作中に画面隅にカーソルが触れてポップアップしてしまうことがあるので、全てチェックは外したほうがいいと思います。
先ほど「ポップアップメニュー」で設定したように、「Ctrl+S」で呼び出すようにしています。
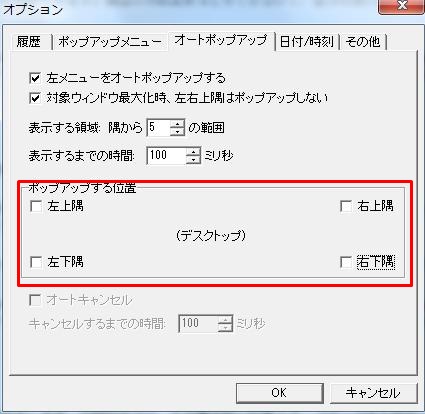
日付/時刻
この項目の赤枠内にある、英数字をToClipに登録しておくと、現在の日付や時刻が自動的に出力されます。

ToClipは使い始めてしまうと、PC作業には必要不可欠なくらい便利なツールと言えます。
このようなツールを使うことで、作業効率が上がるので、ぜひ活用していくようにしてください。
以上が、文字貼り付けツールToClip(トゥクリップ)の使い方についての説明になります。







