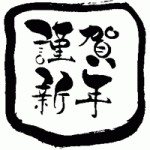【この記事は約 11 分で読めます。】
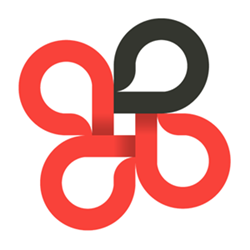 こんにちは、ハルショーです。
こんにちは、ハルショーです。今回は、無料チャットツールのChatWork(チャットワーク)の登録方法と使い方について説明をします。
インターネットでビジネスをする際のコミュニケーション手段として、非常に使い勝手の良いツールなので、ここでしっかりと理解していくようにください。
目次
ChatWorkとは?
ChatWork(チャットワーク)とは、ネット回線を使って、世界中誰とでも無料通話やテレビ電話またはチャットをすることができるソフトウェアです。
ChatWork同士であることが条件にはなりますが、何時間でも無料で通話ができるのはとても魅力的です。
登録ももちろん無料です。
また、パソコンに限らず、スマートフォンでもネット回線さえ繋がっていれば利用することができるため、自宅や外出先を問わず利用できます。
ChatWorkの登録方法
ChatWorkの登録方法について説明します。
まずは、ChatWorkの公式ページを開いて、ソフトをダウンロードします。
ChatWorkのダウンロードはこちら
まず、『新規登録(無料)』の左にある窓にメールアドレスを入力します。
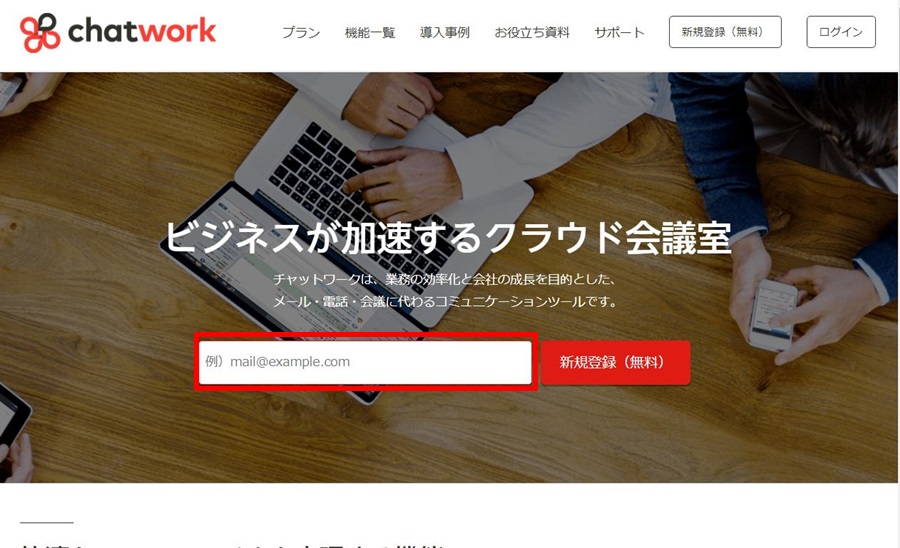
以下のようなページが出たら、続いてメールを確認してください。
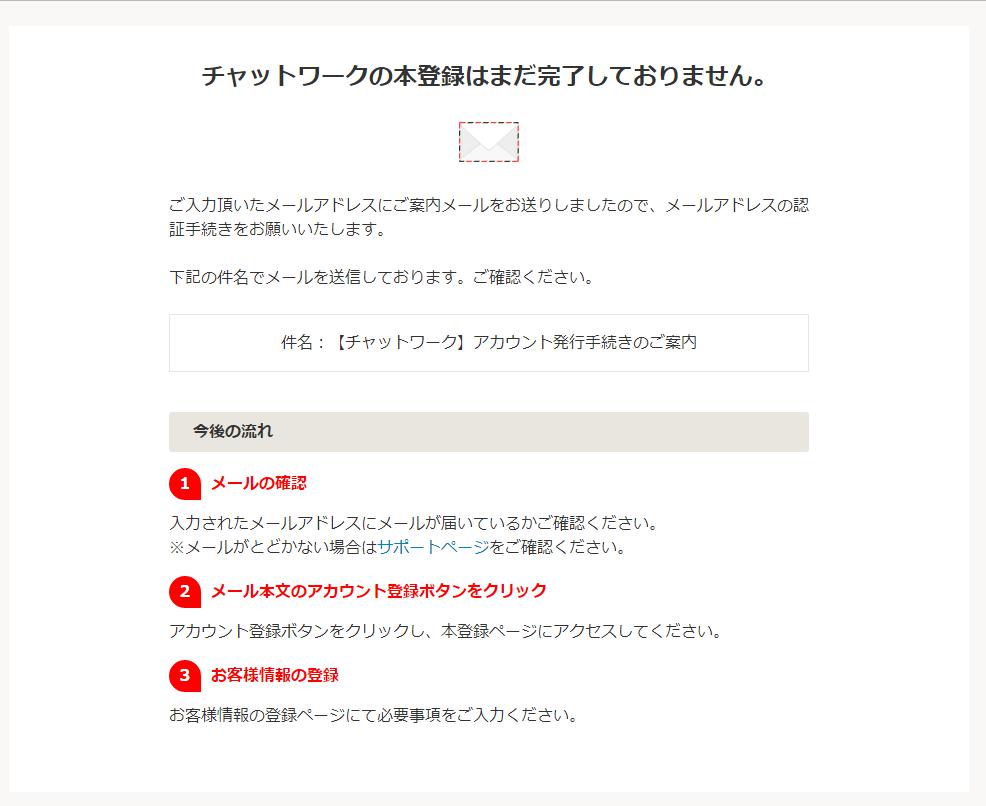
届いたメールを確認し、メール内にある『アカウント登録』を選択します。
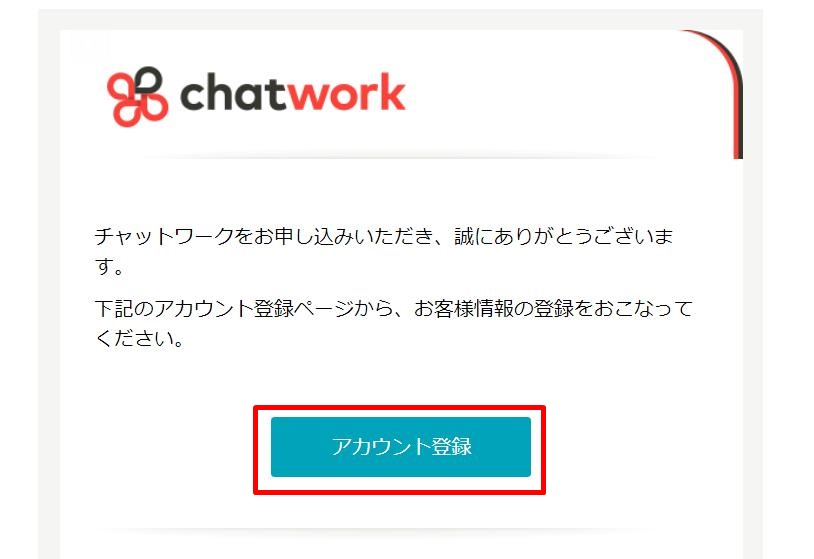
次に登録フォームが出てくるので、『個人事業主』にチェックを入れて、必要事項をすべて埋めてください。
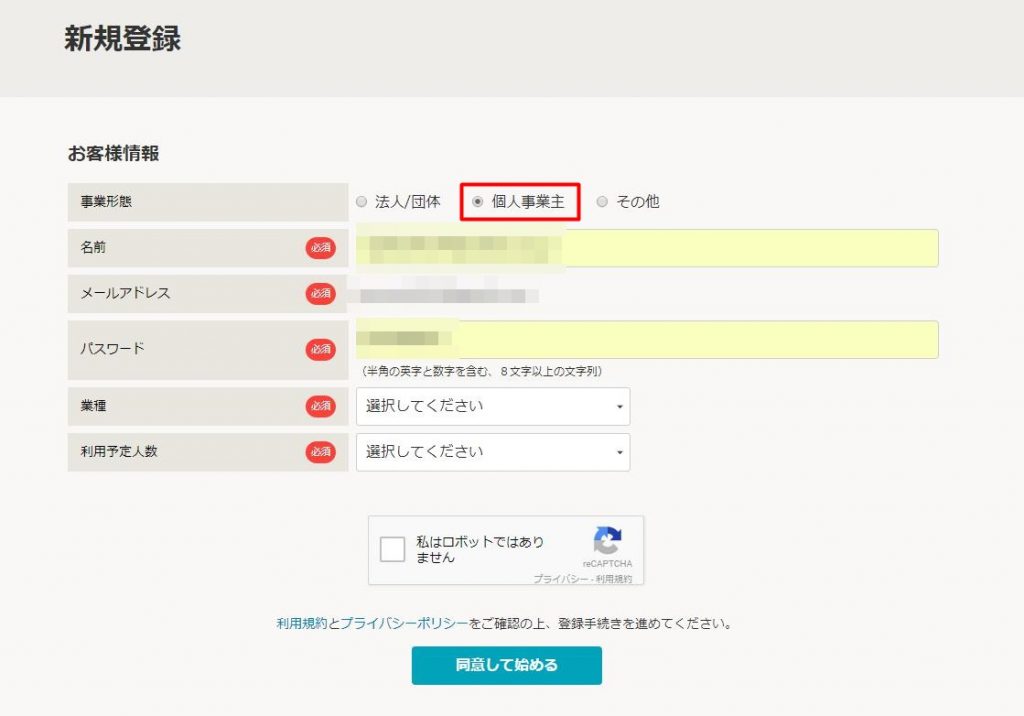
すべて入力したら『私はロボットではありません』にチェックを入れ、
『同意して始める』をクリックします。
次の画面で、『チャットワークのアカウント登録が完了しました。』と表示されれば登録完了です。
メールアドレスの入力はスキップするので、『スキップして始める』をクリックします。
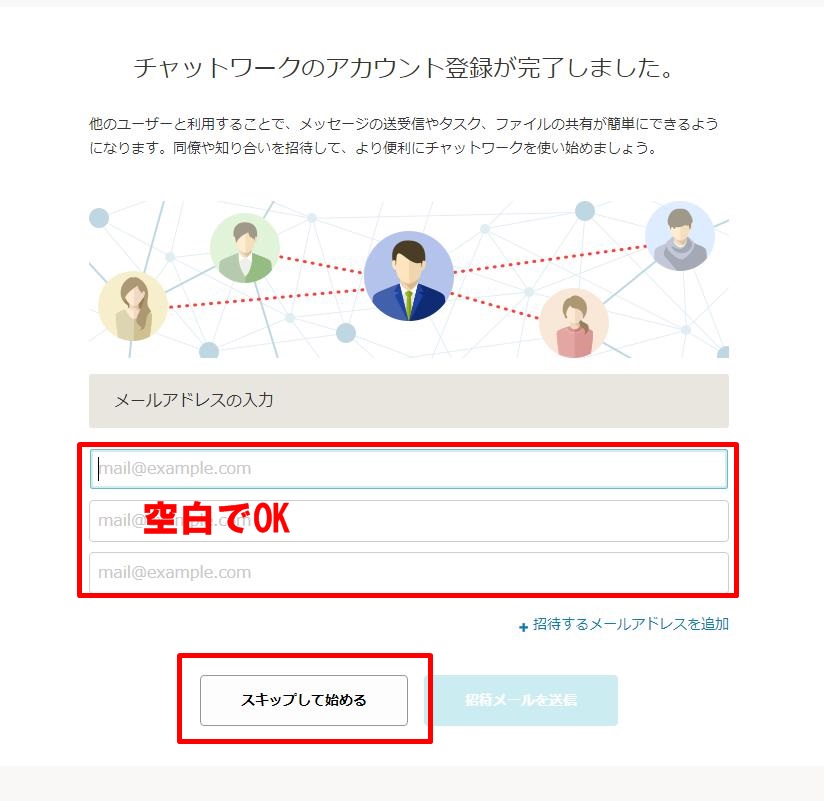
以上でChatWorkの登録が完了です。
ChatWorkの使い方
(1)プロフィールの編集
プロフィールの編集です。
ChatWork画面の右上に、登録時に入力した名前が入っています。
そこをクリックして『プロフィール』を選択してください。
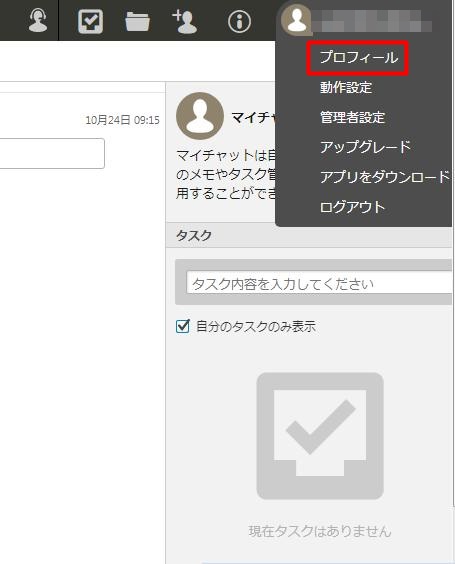
『プロフィールを編集』を選択します。
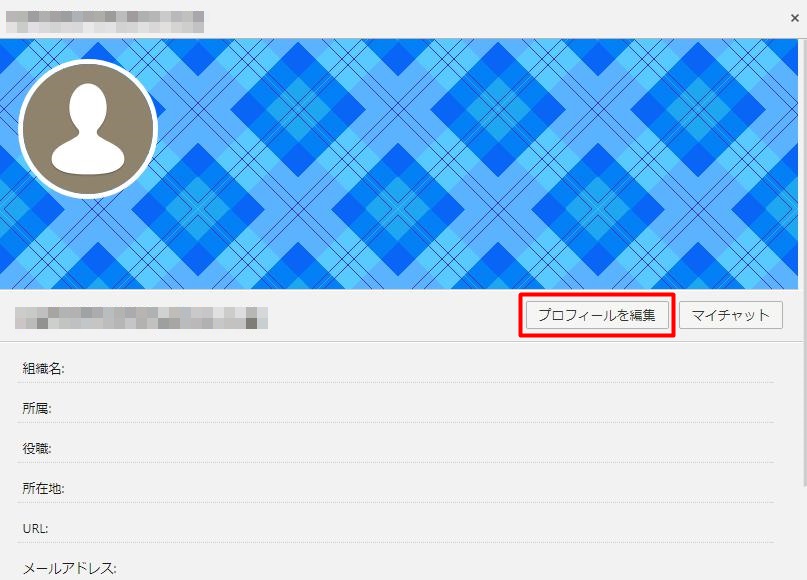
プロフィール編集画面では主要な部分の変更だけを説明します。
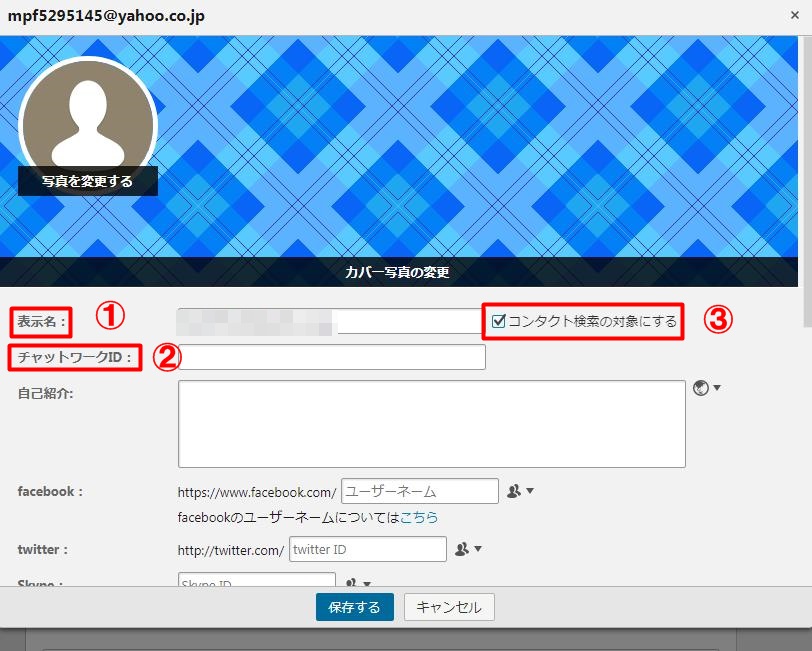
①表示名を変更できます
自分の名前であったり、ハンドルネームなど連絡を取る相手とが分かるものにしましょう。
②ChatWork IDが初期では設定されていません
このIDを作ることにより、相手が自分を検索したときに非常に見つけやすくなるので設定してください。
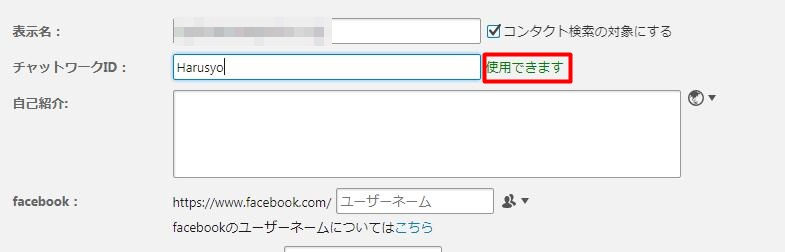
こんな感じで、使えるIDであれば窓の右側に『使用できます』と表示されます。
③ここにチェックを入れておかなければ相手が自分を見つけることができません
ここには必ずチェックを入れておいてください。
①②③を編集後に『保存する』をクリックしてください。
(2)連絡先に追加
ChatWork画面の右上にある赤枠内をクリックしてください。
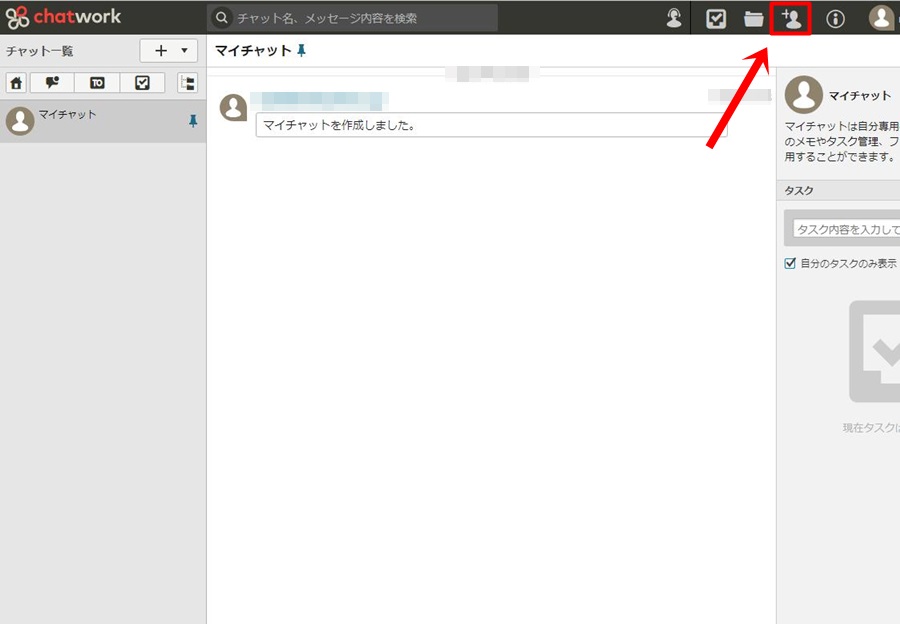
そうすると『コンタクト管理』というポップアップが表示されるので、『ユーザー検索』を選択して追加したい相手の名前を入力してください。
メールアドレスで検索することも可能です。
入力したら『Enterキー』を押すことが検索できます。
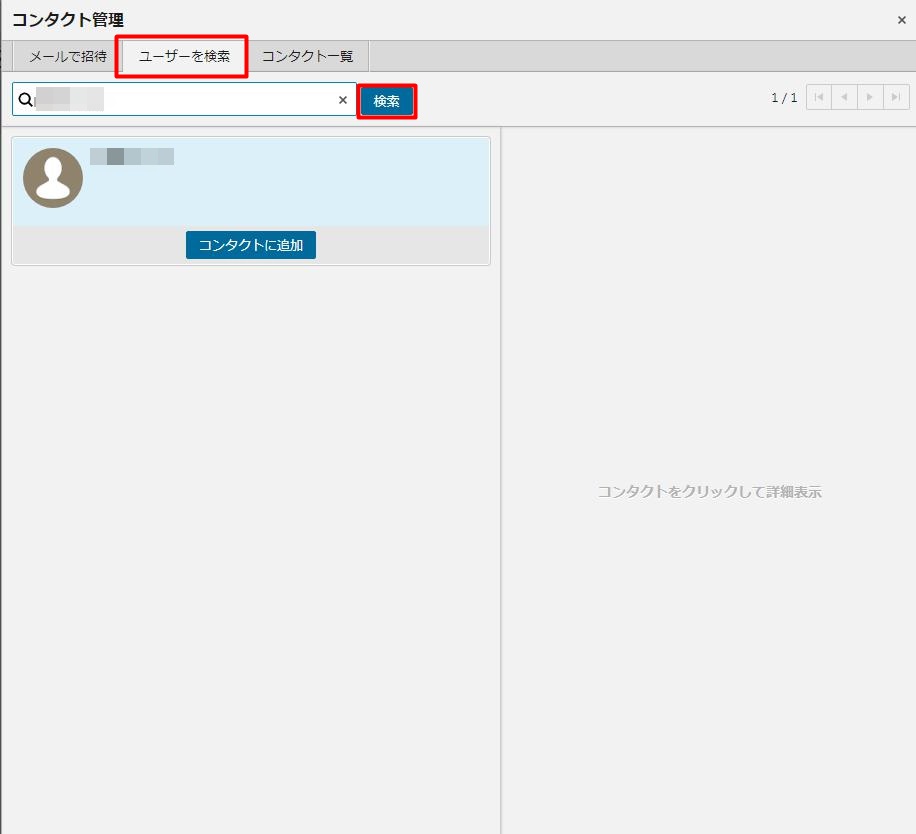
検索して相手を見つけたら『コンタクトを追加』を選択してください。
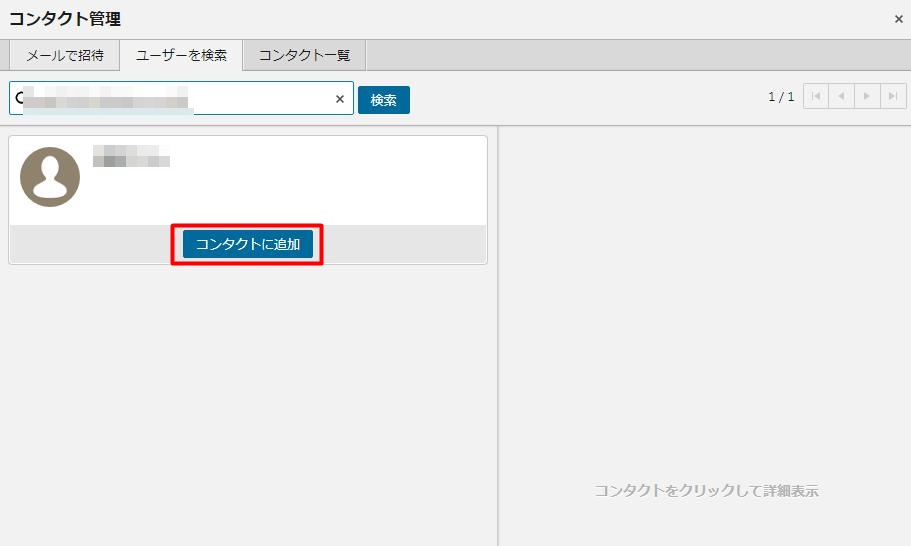
今回は、
先ほど使ったアカウント
↓ コンタクト追加申請
僕が普段使っているアカウント
という操作をしました。
コンタクト追加申請を受け取った僕のアカウントを見ると、以下の画像のように『赤文字の①』が付いています。
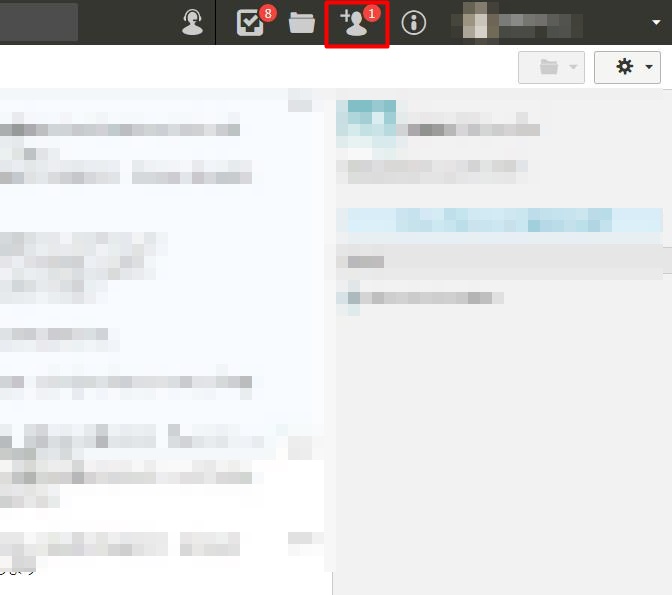
ここをクリックして中を見てみると『未承認①』となっていて申請が来ています。
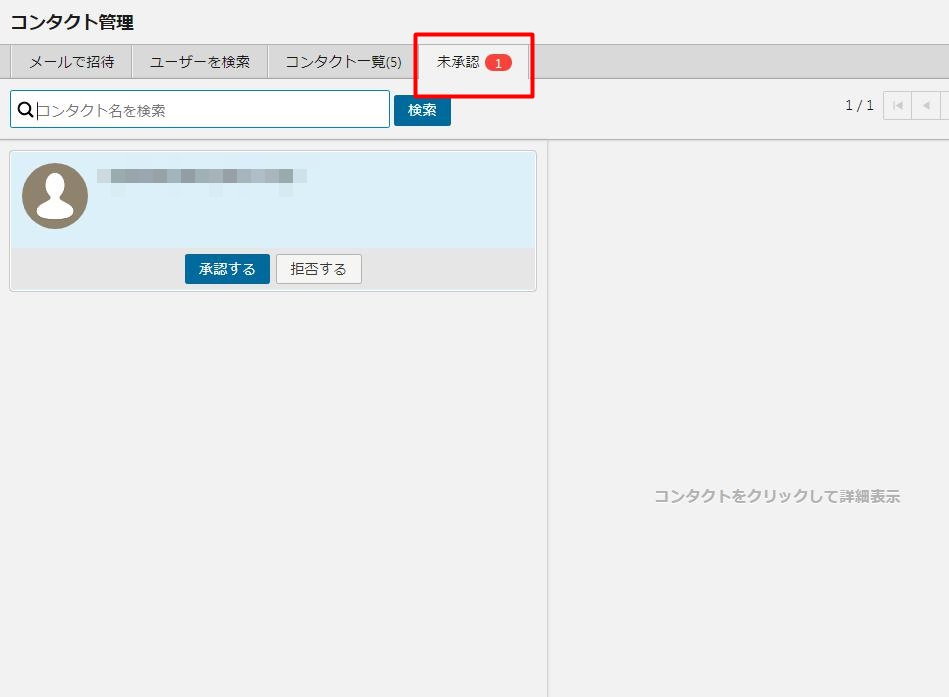
『承認する』をクリックします。
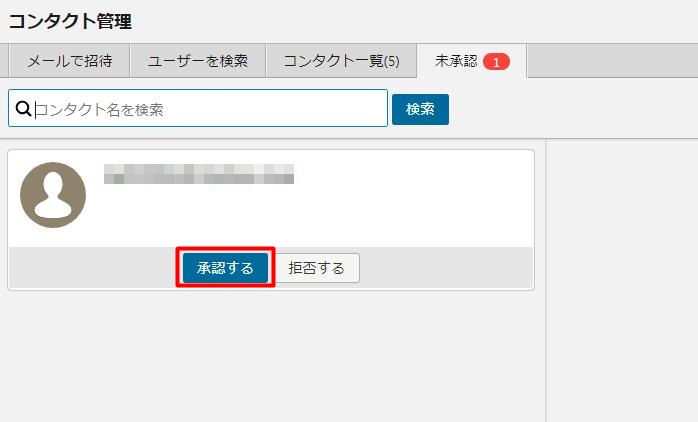
そして再び、先ほど作ったアカウントに戻ると僕のメインアカウントが追加されているのが分かります。
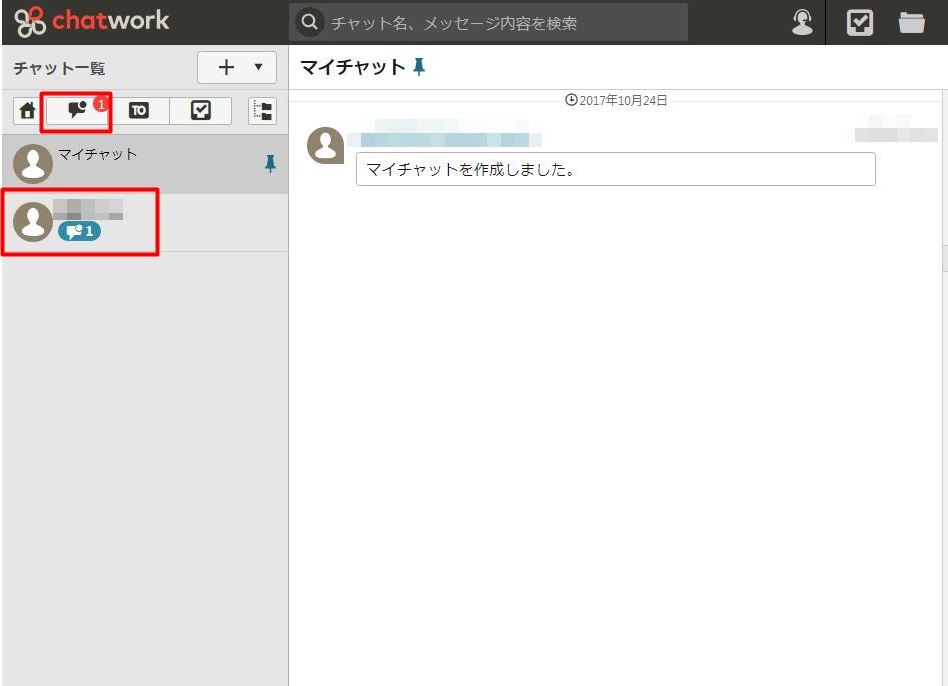
ここで赤枠内をクリックすると、以下のように表示されます。
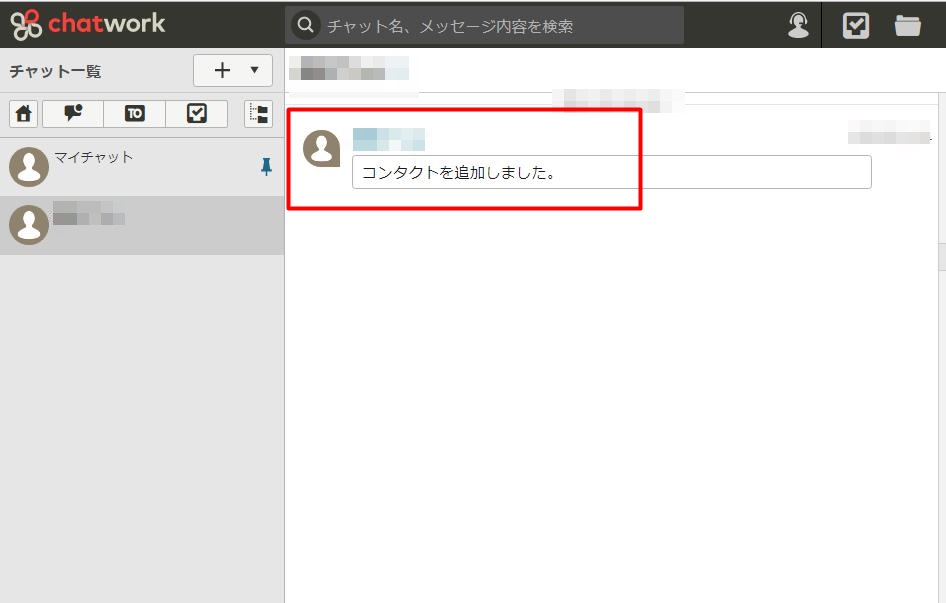
以上でコンタクト追加についての説明になります。
(3)メッセージ
先ほど作ったアカウントから、僕のメインアカウントにチャットを送信してみます。
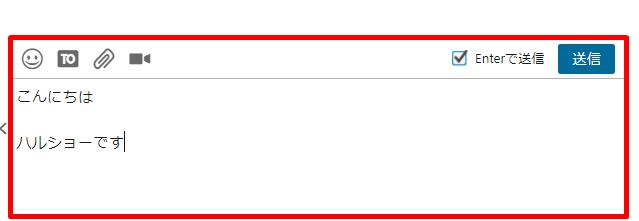
チャットワークでは以下のいずれかの方法で送信できます。
・『送信』をクリックする
・Ctrl+Enterキー
・Shift+Enterキー
続いて、引用について説明します。
僕のメインアカウントから、
コンタクト追加ありがとうございます。
よろしくお願いします。
ハルショーさんは何をされている方ですか?
よろしくお願いします。
ハルショーさんは何をされている方ですか?
このようなメッセージを送りました。
ここで、先ほど作ったアカウントにて、
『ハルショーさんは何をされている方ですか?』
という質問に答えたい場合に引用を使います。
以下の画像のように、引用したい箇所をドラッグして『メッセージに引用』をクリックします。
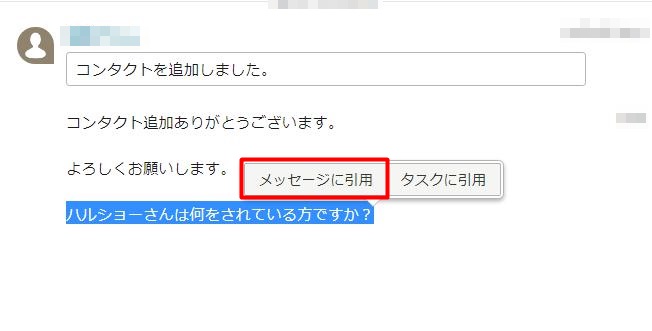
そうすると、チャットの入力窓は以下のようになります。
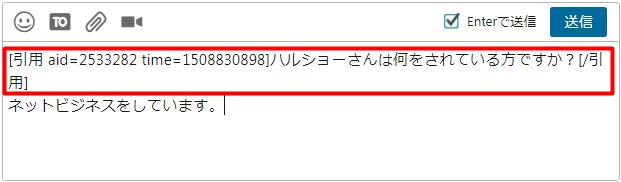
赤枠内の部分が引用した箇所です。
その下に回答を書いて送信してみます。

そうすると、このような感じで引用して返信することができます。
相手にもわかりやすいので、ぜひ使ってみてください。
(4)ファイルを送信する
チャット窓には色々な機能がありますが、主に使うのは以下の2つです。
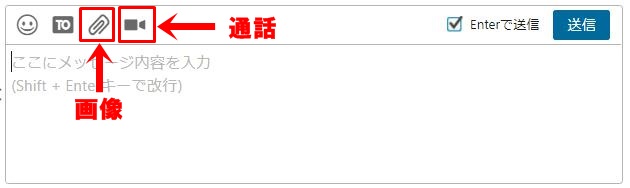
・クリップ ⇒ 画像やファイルを添付できる
・ビデオカメラ ⇒ 音声通話、ビデオ通話
・ビデオカメラ ⇒ 音声通話、ビデオ通話
まずは、ファイルの送信を説明します。
といっても・・・
クリップボタンをクリックして、ファイルを選択するだけです。
簡単な操作のため説明は省きますが、一つ注意があります。
・画像ファイル ⇒ 直接送信することが可能
・フォルダー ⇒ ZIP形式にしなければ送信できない
・フォルダー ⇒ ZIP形式にしなければ送信できない
ということです。
このルールは覚えておいてください。
(5)通話
通話したい相手をクリックし、チャット窓にあるビデオカメラをクリックしてください。
そして『音声通話』を選択します。
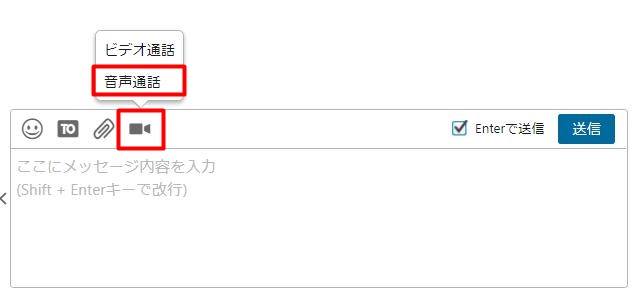
そうすると以下のような画面に移ります。
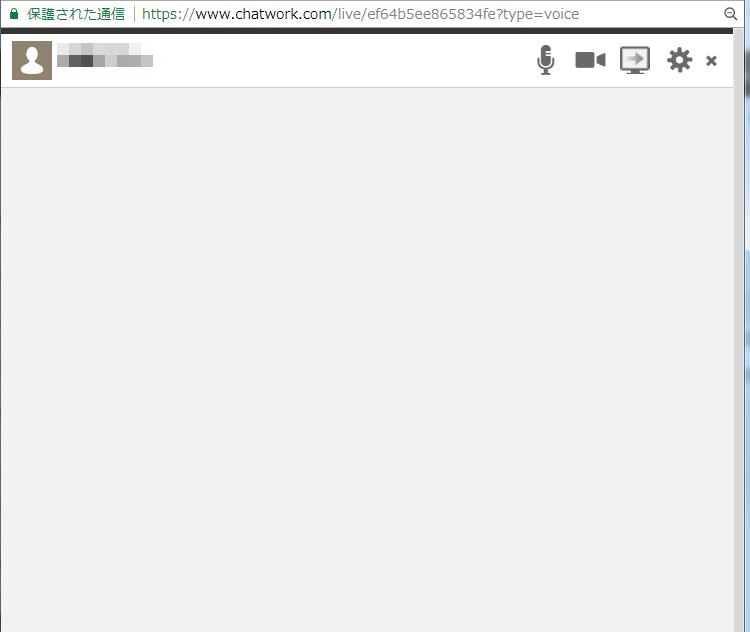
このとき、通話を受けた相手は以下のようになります。
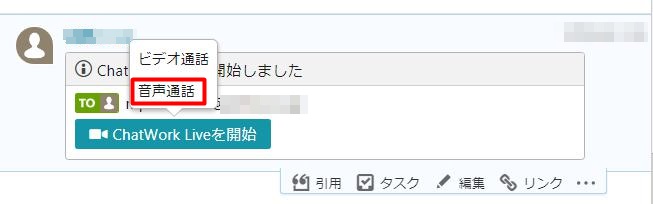
通話を受けるには『ChatWork Liveを開始』をクリックし、音声通話をクリックします。
そうすると通話が可能になります。
通話を終了するときは、以下の画像に示す2つの『×』のいずれかをクリックしてください。
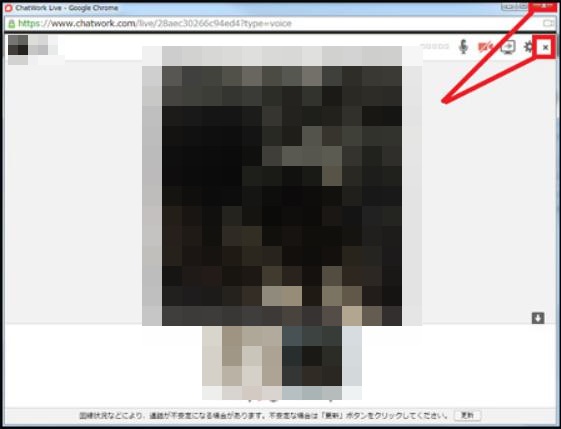
これで通話は終了です。
先に『×』を押すと、相手は以下のような画面になります。
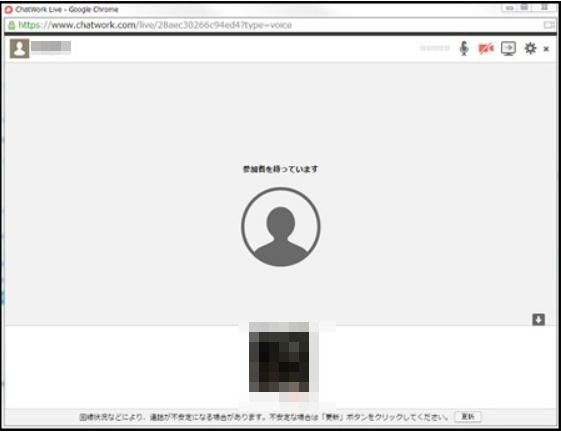
以上がChatWorkの主な使い方になります。
ChatWorkが優れている点
ChatWorkはどうしても、機能が似ているSkypeと比べてしまいます。
こう言うと、「じゃあ、Skypeでいいじゃん」ってなってしまいますね。
しかし、ChatWorkがSkypeよりも優れている点があるので、ここだけはお伝えしておきます。
(1)過去ログの探しやすさ
Skypeで過去ログを探すのは大変ですよね。
1年以上前のものになれば、とても時間がかかりますし時には強制終了されてしまったり・・・。
でも、ChatWorkは過去ログが簡単に探せます。
過去ログを見たい相手を選択して、以下の画像の赤枠内の検索窓に探したいキーワードを入力するだけです。
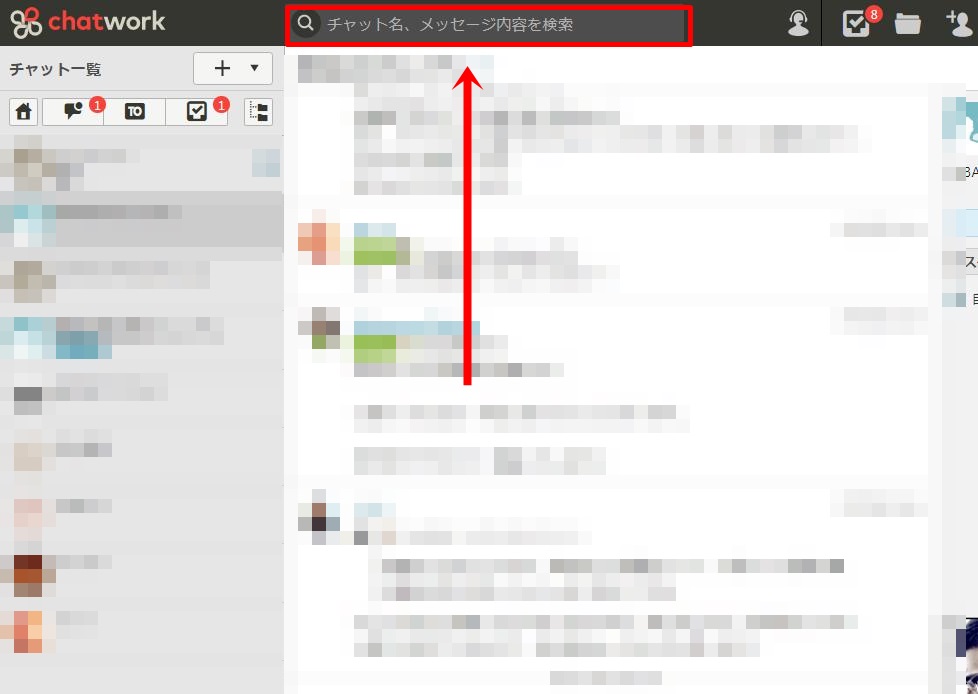
これだけで過去ログが探せるのは非常にありがたいです。
(2)ファイル保存機能
ChatWorkは、無料版であってもアカウント毎に5GBの容量が割り当てられます。
そのため、過去に送受信したファイルがいつまでも残ってくれます。
しかも探し方も簡単です。
ファイルを送受信した相手を選択して以下の画像のように操作します。
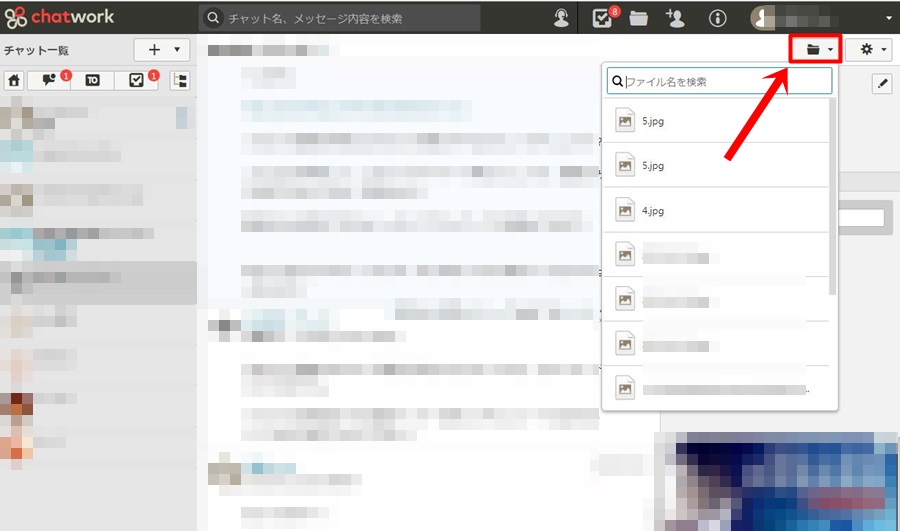
これだけ簡単にファイルを探すことができますし、画像ファイルであればプレビューも表示されます。
これは非常にありがたいですね。
以上この2点がChatWorkがSkypeよりも優れている点です。
登録は無料でできるので、ぜひ登録をしておくことをオススメします。
以上が、無料チャットツールのChatWork(チャットワーク)の登録方法と使い方についての説明になります。