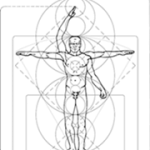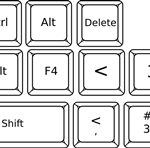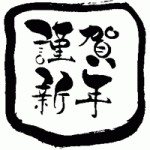【この記事は約 2 分で読めます。】
 こんにちは、ハルショーです。
こんにちは、ハルショーです。今回は、プラグインの追加と有効化の方法について説明します。
WordPressではプラグインを使うことで、どんどん便利になっていくので、必要なものは追加していくようにしてください。
WordPressプラグインの追加方法
画面右の「プラグイン」の「新規追加」をクリック。
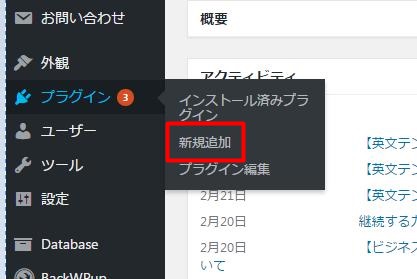
プラグインの追加画面になるので、右上の検索ボックスで、入れたいプラグインを検索します。
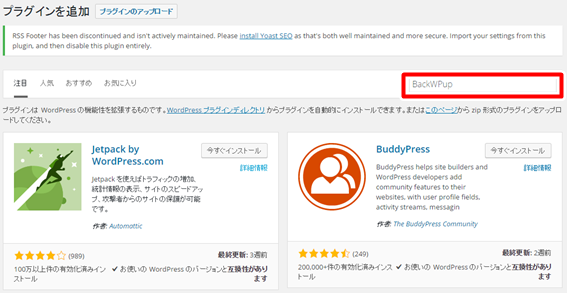
プラグインが見つかったら「今すぐインストール」をクリック。
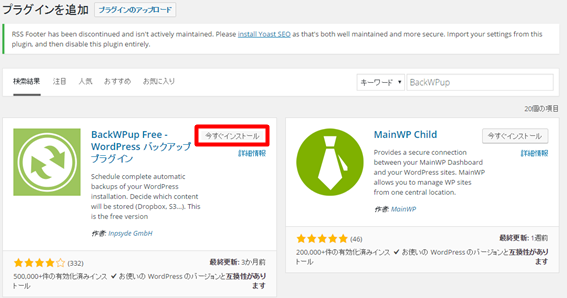
インストールが完了したら「プラグインを有効化」をクリック。
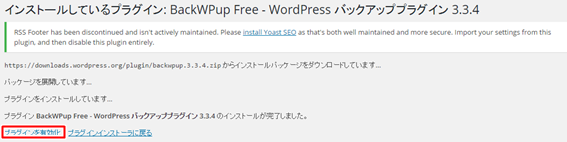
「インストール済みのプラグイン」一覧に、追加したプラグインが載ります。
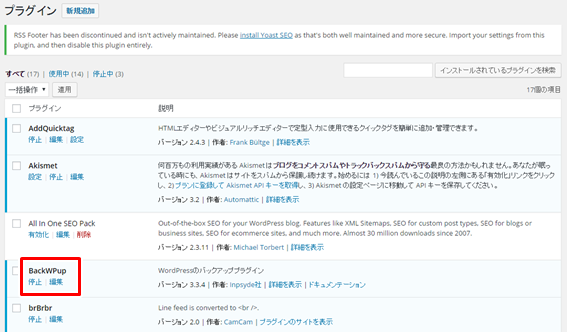
プラグイン公式サイトでインストールする場合
大部分のプラグインは、上記の方法で追加することができます。
しかし、一部のプラグインは、プラグイン公式サイトからしかインストールできない場合もあります。
その場合は、以下の手順で追加してください。
まず、プラグイン公式サイトでプラグインのファイルをダウンロードします。
ワードプレスのプラグイン新規追加画面に「プラグインのアップロード」という箇所があるのでクリック。
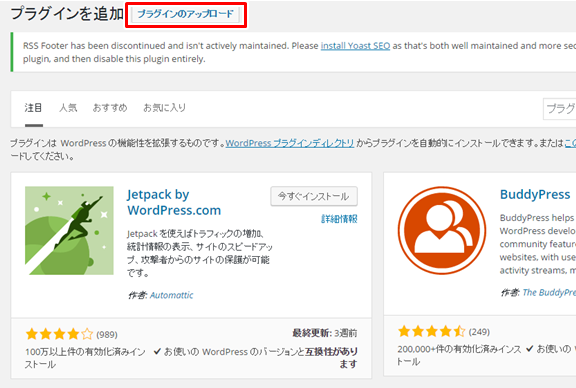
公式サイトでダウンロードしたファイルをアップロードします。
(解凍せずZIP形式のままにしてください。)
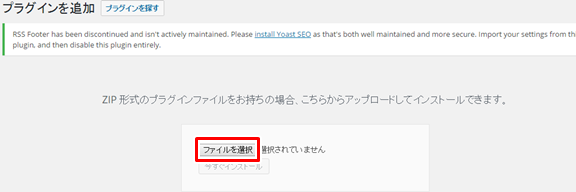
あとは、先ほどのように、有効化をすればプラグインの追加が完了です。
以上が、WordPressのプラグインの追加と有効化の方法の説明になります。